Fehlersuche -Standardeinrichtung (Standard setup)-
 „Herstellen der Verbindung zum Wireless Router fehlgeschlagen. (Failed to connect to the wireless router.)” wird angezeigt, wenn das Sicherheitsprotokoll WEP ist.
„Herstellen der Verbindung zum Wireless Router fehlgeschlagen. (Failed to connect to the wireless router.)” wird angezeigt, wenn das Sicherheitsprotokoll WEP ist.
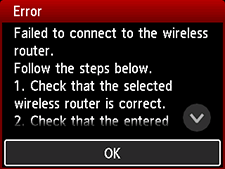

-
Test 1 Überprüfen Sie, ob der WEP-Schlüssel richtig ist, der für den Wireless Router eingegeben wurde.
-
Test 2 Überprüfen Sie die WEP-Schlüsselnummer, die Sie verwenden.
Wenn Sie die WEP-Schlüsselnummer 2, 3 oder 4 verwenden, ändern Sie die beim Wireless Router eingestellte WEP-Schlüsselnummer auf „1“, und richten Sie anschließend erneut eine drahtlose Verbindung ein.
-
Test 3 Setzen Sie den Fehler zurück und führen Sie die Einrichtung des Druckers anschließend erneut aus.
Tippen Sie auf OK.
Wenn Sie eine Verbindung ohne Wechsel der Wireless Router-Einstellungen herstellen, wählen Sie eine WEP-Schlüsselnummer aus, indem Sie die Einstellungen für die drahtlose Verbindung direkt beim Drucker eingeben.
Informationen zum Ändern der Nummer des WEP-Schlüssel auf dem Wireless Router finden Sie im Handbuch des Wireless Routers, oder wenden Sie sich an den Hersteller des Geräts.
-
Test 4 Überprüfen Sie die Einstellungen des Wireless Routers.
Wenn die DHCP-Funktion des Wireless Routers deaktiviert ist, aktivieren Sie sie erneut und geben Sie die Einstellungen der drahtlosen Verbindung erneut ein.
-
Test 5 Überprüfen Sie den WEP-Schlüssel der Wireless Router-Einstellungen.
Bei Verwendung eines Wireless Routers, der WEP-Schlüssel automatisch erstellt, prüfen Sie den vom Wireless Router automatisch erstellten (hexadezimalen) WEP-Schlüssel, und geben ihn dann auf dem Drucker ein.
Informationen zum Überprüfen der Wireless Router-Einstellungen finden Sie im Handbuch des Wireless Routers, oder wenden Sie sich an den Hersteller des Geräts.
-
Test 6 Überprüfen Sie die Einstellungen für die MAC-Adressenfilterung.
Wenn die MAC-Adressenfilterung für den Wireless Router aktiviert ist, ändern Sie die Einstellungen, sodass die MAC-Adresse des Druckers akzeptiert wird.
Befolgen Sie die nachstehenden Schritte, um die MAC-Adresse des Druckers zu überprüfen.
- Berühren Sie die Taste HOME.
- Tippen Sie auf Geräteeinstellungen (Device settings).
-
Tippen Sie auf LAN-Einstellungen (LAN settings) > LAN-Einstellungen bestätigen (Confirm LAN settings) > Ja (Yes), um die MAC-Adresse (MAC address) zu überprüfen.
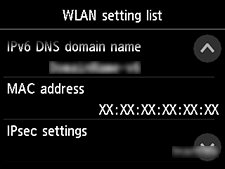
Wenn die MAC-Adressenfilterung für den Wireless Router deaktiviert ist, konfigurieren Sie die Einstellungen für die drahtlose Verbindung erneut.
Detaillierte Informationen zum Wechseln der Wireless Router-Einstellungen finden Sie im Handbuch des Wireless Routers, oder wenden Sie sich an den Hersteller des Geräts.


