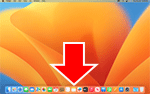Manuell tilkobling
-
Trykk på inntastingsområdet.
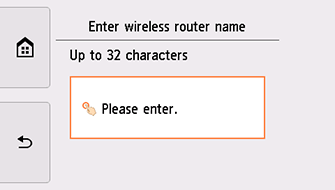
-
Legg inn navnet på den trådløse ruteren (SSID). Det skilles mellom små og store bokstaver i teksten som angis.
Hvis du ikke vet navnet til den trådløse ruteren, kan du slå opp i brukerveiledningen til ruteren, eller du kan kontakte produsenten.
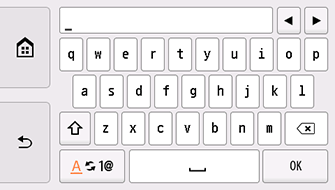
-
Tapp OK.
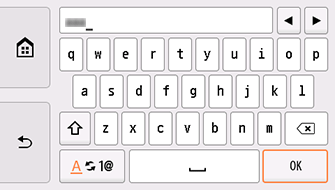
-
Kontroller at navnet på den trådløse ruteren (SSID) er riktig.
-
Tapp OK.
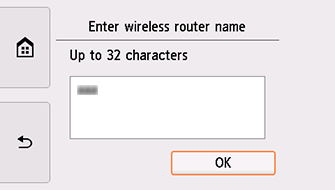
-
Ett av skjermbildene nedenfor vises.
Hvis meldingen "Koblet til den trådløse ruteren. (Connected to the wireless router.)" vises på skjermen, er det ikke påkrevd med et passord for nettverket. Fortsett fra trinn 11.
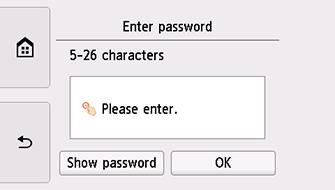
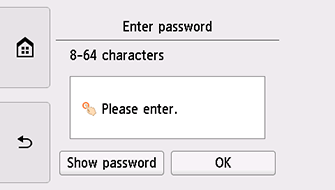
Hvis det vises et annet skjermbilde, finner du mer om dette i avsnittet "Søke feil".
-
Trykk på inntastingsområdet.
-
Angi passordet. Det skilles mellom små og store bokstaver i teksten som angis.
Hvis du ikke kjenner til passordet for den trådløse ruteren, kan du slå opp i brukerveiledningen til ruteren, eller du kan kontakte produsenten.
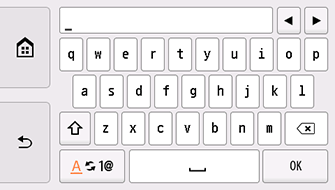
-
Tapp OK.
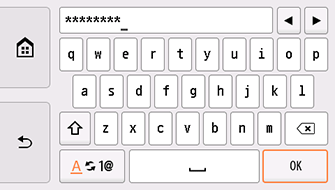
-
Tapp OK.
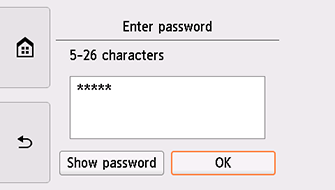
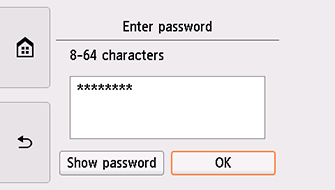
-
Når skjermbildet nedenfor vises, trykker du på OK.
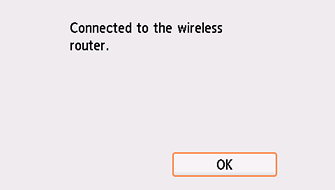
Hvis det vises et annet skjermbilde, finner du mer om dette i avsnittet "Søke feil".
-
Trykk
 til venstre i skjermbildet.
til venstre i skjermbildet.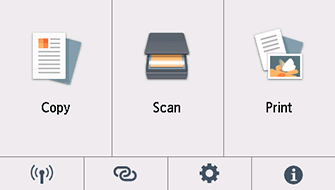
Oppsettet av nettverkstilkobling er nå fullført.
Når tilkoblingen er fullført, vises
 nederst til venstre i skjermbildet.
nederst til venstre i skjermbildet.
Windows
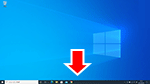
På oppgavelinjen klikker du på programvaren du har brukt for oppsett, og følg deretter instruksjonene på skjermen for å fortsette med oppsettet.
macOS
Returner til programvaren, og fortsett oppsettet.
Klikk på ![]() i Dock, og følg instruksjonene på skjermen for å fortsette oppsettet.
i Dock, og følg instruksjonene på skjermen for å fortsette oppsettet.