Koneksi Berkabel
Ikuti prosedur di bawah ini untuk mengeset pencetak.
-
Pastikan pencetak sudah dinyalakan sebelum memulai pengesetan koneksi berkabel.
Jika daya menyala lampu DAYA(ON) (A) akan menyala.
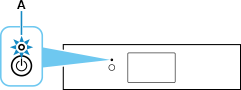
 Penting
Penting- Jika pencetak sedang melaksanakan pembersihan, penjajaran kepala cetak, atau proses lainnya, tunggu hingga proses selesai sebelum memulai pengesetan.
-
Jika
 ditampilkan pada sisi kiri layar, ketuk
ditampilkan pada sisi kiri layar, ketuk  .
.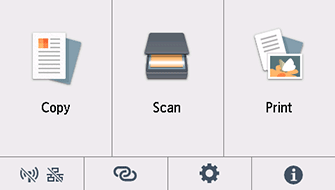
-
Anda akan memerlukan kabel Ethernet (dijual secara terpisah).
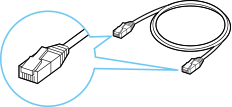
-
Lepaskan Sumbatan (B) dari port yang terletak di sisi kiri pada bagian belakang pencetak.
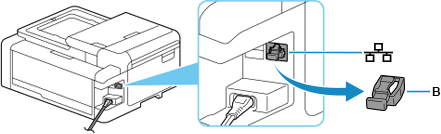
-
Hubungkan pencetak dan perangkat jaringan (perute dan lainnya) dengan kabel Ethernet (C).
Jangan hubungkan ke port lain apa pun.
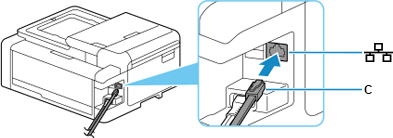
-
Ketuk
 (D).
(D).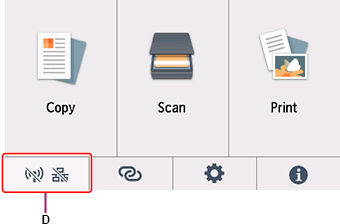
-
Ketuk LAN Berkabel(Wired LAN).
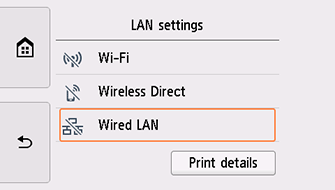
-
Ketuk Setelan(Settings).
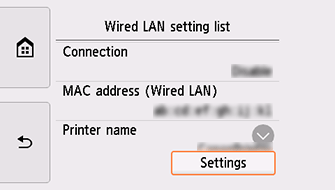
-
Ketuk Fungsi/disfungsikan LAN berkabel(Enable/disable Wired LAN).
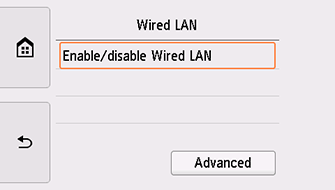
-
Ketuk Fungsikan(Enable).
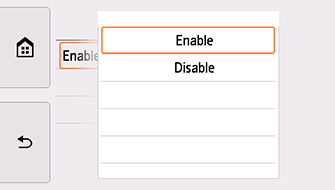
-
Ketuk
 pada sisi kiri layar.
pada sisi kiri layar.Ketika koneksi selesai,
 muncul pada bagian kiri bawah layar.
muncul pada bagian kiri bawah layar.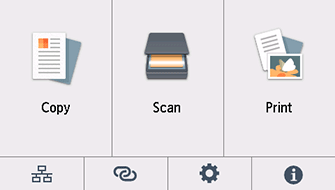
Pengesetan koneksi jaringan telah selesai.
Windows
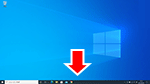
Pada taskbar, klik perangkat lunak aplikasi yang telah Anda gunakan untuk pengesetan, kemudian ikuti instruksi pada layar untuk melanjutkan pengesetan.
macOS
Kembali ke perangkat lunak aplikasi dan lanjutkan pengesetan.
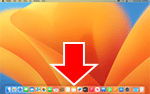
Klik ![]() dalam Dock, ikuti instruksi pada layar untuk melanjutkan pengesetan.
dalam Dock, ikuti instruksi pada layar untuk melanjutkan pengesetan.


