Vezetékes kapcsolat
A nyomtató beállításainak megadásához kövesse az alábbi lépéseket.
-
A vezetékes kapcsolat beállításának megkezdése előtt győződjön meg arról, hogy be van kapcsolva a nyomtató.
Ha be van kapcsolva a tápellátás, világít a BE (ON) jelzőfény (A).
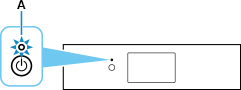
 Fontos
Fontos- Ha a nyomtató éppen tisztítást, nyomtatófej-igazítást vagy más funkciót hajt végre, akkor várja meg, hogy befejeződjön a folyamat, és csak ezt követően kezdje meg a beállítást.
-
Ha a képernyő bal oldalán megjelenik a
 elem, akkor koppintson a
elem, akkor koppintson a  elemre.
elemre.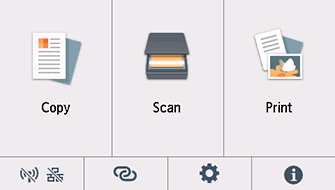
-
Egy Ethernet-kábelre lesz szüksége (külön vásárolható meg).
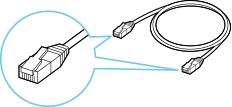
-
Vegye le a sapkát (B) a nyomtató hátoldalán bal oldalon található portról.
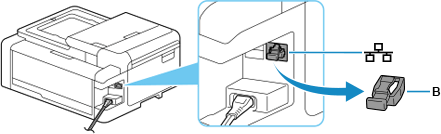
-
Csatlakoztassa a nyomtatót egy hálózati eszközhöz (útválasztóhoz stb.) egy Ethernet-kábellel (C).
Más porthoz ne csatlakoztassa.
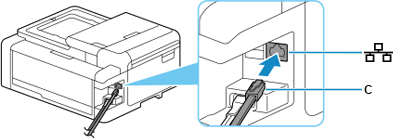
-
Koppintson a
 elemre (D).
elemre (D).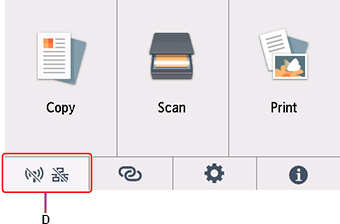
-
Koppintson a Vezetékes LAN (Wired LAN) elemre.
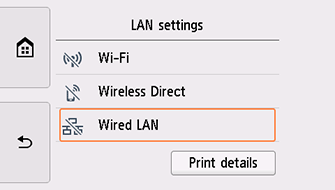
-
Koppintson a Beállítások (Settings) elemre.
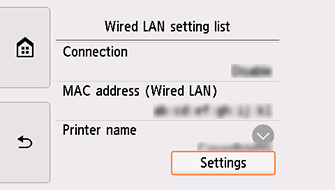
-
Koppintson a Vezetékes LAN enged./letiltása (Enable/disable Wired LAN) elemre.
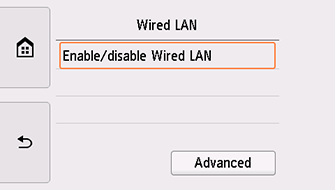
-
Koppintson az Engedélyezve (Enable) elemre.
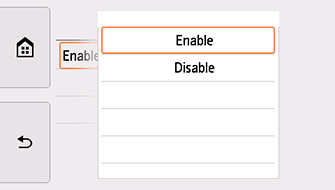
-
Koppintson a képernyő bal oldalán található
 elemre.
elemre.Amikor létrejött a kapcsolat, a képernyő bal alsó sarkában megjelenik a
 kijelzés.
kijelzés.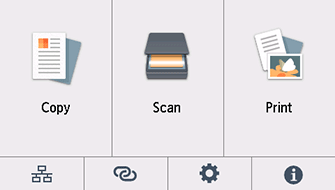
Ezzel befejeződött a hálózati kapcsolat beállítása.
Windows
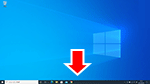
Kattintson a tálcán a beüzemeléshez használt alkalmazáshoz, majd a képernyőn megjelenő utasításokat követve folytassa a beüzemelést.
macOS
Térjen vissza az alkalmazásszoftverhez, és folytassa a beállítást.
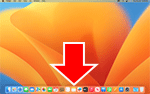
Kattintson a Dock területén a ![]() ikonra, és a képernyőn megjelenő utasításokat követve folytassa a beállítást.
ikonra, és a képernyőn megjelenő utasításokat követve folytassa a beállítást.


