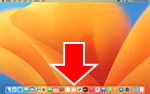Manual connect
-
Tap Manual connect.
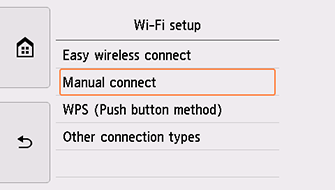
-
Tap your wireless router.
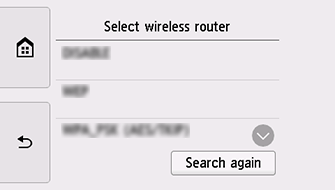
If a different screen appears or no wireless router is found, see "Troubleshooting."
-
One of the screens below will appear.
If "Connected to the wireless router." appears, the network does not require a password. Continue from step 8.
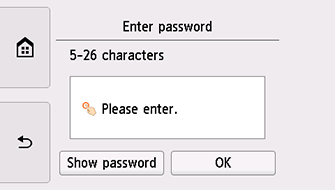
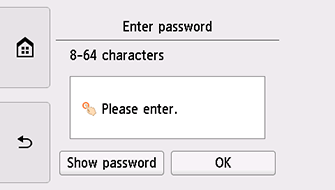
If a different screen appears, see "Troubleshooting."
-
Tap the input area.
-
Enter the password. Text entry is case-sensitive.
If you don't know the password for your wireless router, see the wireless router manual or contact its manufacturer.
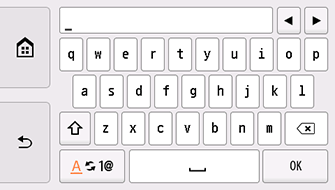
-
Tap OK.
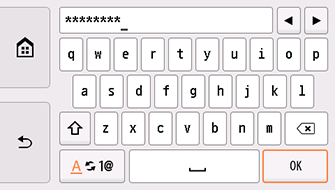
-
Tap OK.
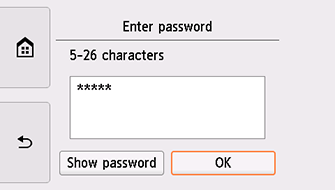
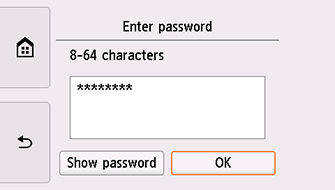
-
When the screen on the below appears, tap OK.
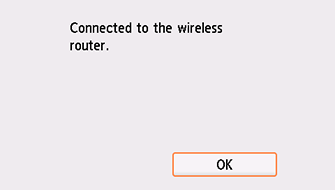
If a different screen appears, see "Troubleshooting."
-
Tap
 on the left side of the screen.
on the left side of the screen.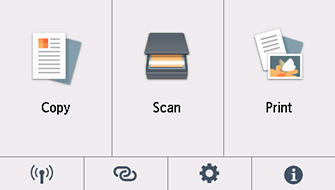
The network connection setup is now complete.
When connection is complete,
 appears at the bottom left of the screen.
appears at the bottom left of the screen.
Windows
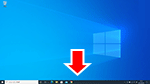
In the taskbar, click the application software you have been using for setup, and then follow the on-screen instructions to proceed with setup.
macOS
Return to the application software and proceed with the setup.
Click ![]() in the Dock, follow the on-screen instructions to proceed with setup.
in the Dock, follow the on-screen instructions to proceed with setup.