Rozwiązywanie problemów — funkcja Połączenie ręczne
Wybierz odpowiednią pozycję.
Nie wykryto routera bezprzewodowego
- Czy urządzenie sieciowe (np. router) jest włączone? Jeśli urządzenie jest już włączone, wyłącz je, a następnie włącz ponownie.
Nie należy przechodzić do następnego ekranu tego przewodnika, dopóki zasilanie jest włączone. Połączenie z siecią zostanie tymczasowo wyłączone.
- Nazwy routerów bezprzewodowych/sieci są różne w pasmach 5 GHz i 2,4 GHz. Znajdź nazwę routera/sieci bezprzewodowej, której chcesz użyć, a następnie wybierz ją na ekranie drukarki.
Po sprawdzeniu powyższych punktów dotknij przycisku Wysz. ponow. (Search again) na drukarce, aby ponownie wyszukać router bezprzewodowy.
Jeśli router bezprzewodowy nadal nie został wykryty
- Sprawdź nazwę routera bezprzewodowego/nazwę sieci oraz hasło sieciowe routera bezprzewodowego.
- Czy router bezprzewodowy i drukarka znajdują się na otwartej przestrzeni, w której jest możliwa komunikacja bezprzewodowa?
- Czy router sieci bezprzewodowej działa w standardzie IEEE802.11n, IEEE802.11g, IEEE802.11b lub IEEE802.11a? Standardy IEEE802.11a i IEEE802.11n (5 GHz) mogą nie być obsługiwane zależnie od kraju lub regionu zamieszkania użytkownika.
Po sprawdzeniu powyższych punktów dotknij przycisku Wysz. ponow. (Search again) na drukarce, aby ponownie wyszukać router bezprzewodowy.
Jeśli router bezprzewodowy nadal nie został wykryty
Jeśli rozsyłanie identyfikatora SSID (np. połączenie za pośrednictwem identyfikatora SSID „DOWOLNY” itd.) jest wyłączone lub router bezprzewodowy działa w trybie ukrycia, włącz rozsyłanie identyfikatora SSID lub wyłącz tryb ukrycia, a następnie dotknij przycisku Wysz. ponow. (Search again), aby ponownie wyszukać router bezprzewodowy.
W przypadku nawiązywania połączenia bez zmiany ustawień routera bezprzewodowego
Wybierz na ekranie Wybierz router bezprzewodowy (Select wireless router) pozycję Wprowadź bezpośrednio nazwę routera bezprzewodowego (Directly enter the wireless router name). Ustawienia połączenia bezprzewodowego zapisane w routerze bezprzewodowym można wprowadzić bezpośrednio w drukarce.
Jeśli router bezprzewodowy nadal nie został wykryty
Jeśli w routerze bezprzewodowym wybrano protokół zabezpieczeń (standard szyfrowania) „WPA/WPA2 Enterprise”, zmień protokół zabezpieczeń i ponownie skonfiguruj połączenie bezprzewodowe. Drukarka nie obsługuje protokołu zabezpieczeń „WPA/WPA2 Enterprise”.
Pojawia się komunikat „Istnieje kilka routerów bezprzewodowych o tej samej nazwie. (Multiple wireless routers with the same name exist.)”
Ten komunikat pojawia się, jeśli znaleziono kilka routerów bezprzewodowych o tej samej nazwie.
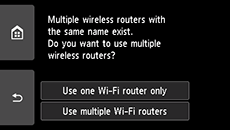
Jeśli masz tylko jeden router bezprzewodowy
Wybierz opcję Użyj 1 routera Wi-Fi (Use one Wi-Fi router only) i dotknij przycisku OK.
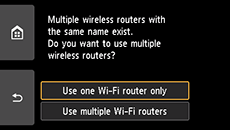
Wybierz na ekranie adres MAC docelowego routera bezprzewodowego.
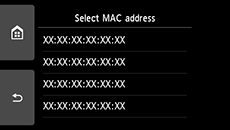
Szczegółowe informacje o sprawdzaniu adresu MAC routera bezprzewodowego można znaleźć w dostarczonym z nim podręczniku obsługi lub uzyskać od jego producenta.
W przypadku korzystania z kilku routerów bezprzewodowych
Dotknij przycisku Użyj wielu routerów W-Fi (Use multiple Wi-Fi routers).
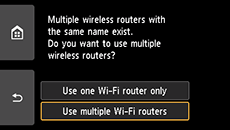
Pojawia się nieznany router bezprzewodowy
Mogą też zostać wykryte pobliskie routery bezprzewodowe.
Nazwa routera bezprzewodowego jest wyświetlana nieprawidłowo
Nazwy routerów bezprzewodowych zapisane znakami dwubajtowymi mogą być wyświetlane nieprawidłowo, ale można je wybierać.
Jeśli wybrano protokół zabezpieczeń WPA/WPA2, pojawia się komunikat „Połączenie z routerem bezprzewodowym nie powiodło się. (Failed to connect to the wireless router.)”
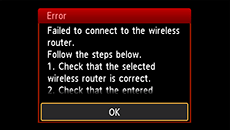
Upewnij się, że pytanie pomocnicze wprowadzone w routerze bezprzewodowym jest prawidłowe.
Jeśli nie ma żadnego problemu z pytaniem pomocniczym
Jeśli w routerze bezprzewodowym wyłączona jest funkcja DHCP, włącz ją i ponownie skonfiguruj połączenie bezprzewodowe.
Jeśli funkcja DHCP jest włączona
Dotknij przycisku OK.
Jeśli w routerze bezprzewodowym włączone jest filtrowanie adresów MAC, zmień ustawienia w taki sposób, aby został zaakceptowany adres MAC drukarki.
Aby sprawdzić adres MAC drukarki, postępuj zgodnie z poniższymi instrukcjami.
- Dotknij przycisku
 .
. - Dotknij ikony
 (A).
(A).
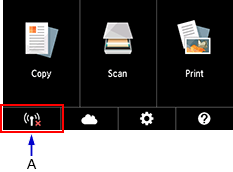
- Sprawdź Adres MAC bezp. sieci LAN (MAC address of wireless LAN).
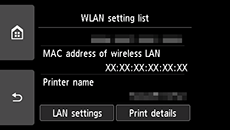
Jeśli filtrowanie adresów MAC jest wyłączone
Jeśli router bezprzewodowy jest skonfigurowany pod kątem korzystania wyłącznie ze standardu IEEE802.11n, a dla szyfrowania wybrane jest ustawienie TKIP, zmień metodę szyfrowania lub standard komunikacji, po czym ponownie skonfiguruj połączenie bezprzewodowe.
Jeśli dla standardu szyfrowania wybrano ustawienie TKIP, nie można korzystać ze standardu komunikacji IEEE802.11n.
Szczegółowe informacje o sposobie zmiany ustawień routera bezprzewodowego można znaleźć w dostarczonym z nim podręczniku obsługi lub uzyskać od jego producenta.
Jeśli wybrano protokół zabezpieczeń WEP, pojawia się komunikat „Połączenie z routerem bezprzewodowym nie powiodło się. (Failed to connect to the wireless router.)”
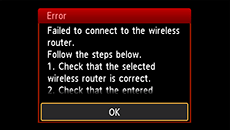
Upewnij się, że klucz WEP wprowadzony w routerze bezprzewodowym jest prawidłowy.
W przypadku stosowania klucza WEP o numerze 2, 3 lub 4
Zmień numer klucza WEP ustawiony w routerze bezprzewodowym na 1, po czym ponownie skonfiguruj połączenie bezprzewodowe.
W przypadku nawiązywania połączenia bez zmiany ustawień routera bezprzewodowego
Wybierz numer klucza WEP poprzez wprowadzenie ustawień połączenia bezprzewodowego bezpośrednio w drukarce.
(Przejdź do przewodnika dotyczącego opcji Ustawienia zaawans.)
Szczegółowe informacje o sposobie zmiany numeru klucza WEP routera bezprzewodowego można znaleźć w dostarczonym z nim podręczniku obsługi lub uzyskać od jego producenta.
Jeśli nie ma żadnego problemu z kluczem WEP ani z numerem klucza WEP
Jeśli w routerze bezprzewodowym wyłączona jest funkcja DHCP, włącz ją i ponownie skonfiguruj połączenie bezprzewodowe.
Jeśli funkcja DHCP jest włączona
Jeśli korzystasz z routera bezprzewodowego, który automatycznie generuje klucze WEP, sprawdź klucz WEP (szesnastkowy) utworzony automatycznie w routerze bezprzewodowym, a następnie wprowadź go w drukarce.
Szczegółowe informacje na temat sprawdzania specyfikacji routera bezprzewodowego można znaleźć w podręczniku dostarczonym z routerem bezprzewodowym lub uzyskać od jego producenta.
Jeśli nie ma żadnego problemu z kluczem WEP
Jeśli w routerze bezprzewodowym włączone jest filtrowanie adresów MAC, zmień ustawienia w taki sposób, aby został zaakceptowany adres MAC drukarki.
Aby sprawdzić adres MAC drukarki, postępuj zgodnie z poniższymi instrukcjami.
- Dotknij przycisku
 .
. - Dotknij ikony
 (A).
(A).
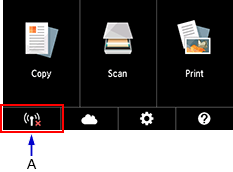
- Sprawdź Adres MAC bezp. sieci LAN (MAC address of wireless LAN).
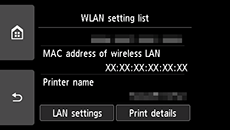
Jeśli filtrowanie adresów MAC w routerze bezprzewodowym jest wyłączone, ponownie skonfiguruj ustawienia połączenia bezprzewodowego.
Szczegółowe informacje o sposobie zmiany ustawień routera bezprzewodowego można znaleźć w dostarczonym z nim podręczniku obsługi lub uzyskać od jego producenta.


