困ったときには -プリンターで手動接続-
 使用したいWi-Fiルーターが検出されない
使用したいWi-Fiルーターが検出されない

-
チェック 1 Wi-Fiルーターの電源が入っていることを確認してください。
すでに入っている場合は、Wi-Fiルーターの電源を入れ直して、問題が解決するか確認してください。
電源が入るまでは、本ガイドの画面を操作しないでください。Wi-Fiルーターとの接続が一時的に切断されます。
-
チェック 2 Wi-Fiルーターとプリンターが、それぞれ無線通信可能な見通しの良い場所に設置されていることを確認してください。
-
チェック 3 ご使用のWi-Fiルーターのネットワーク名(SSID)とパスワードを、大文字/小文字も含め確認してください。なお、パスワードは、Wi-Fiルーター選択後に必要になります。
ネットワーク名(SSID)は、周波数が5 GHzと2.4 GHzで異なることがあります。さらに、セキュリティ方式がWPA3の場合と、無効またはWPA/WPA2の場合でも異なることがあります。
Wi-Fiルーターに記載されているネットワーク名(SSID)を書き留めるなどして、大文字/小文字を含め確認してください。
上の項目が確認できたら、プリンターの[再検索]を選び、[OK]をタップして、Wi-Fiルーターを再検索してください。
その後、前のページに戻り、プリンターの画面で正しいネットワーク名(SSID)を選んで、[OK]をタップしてください。
-
チェック 4 プリンターのWi-FiおよびWi-Fiルーターが、同じセキュリティ方式になっていることを確認してください。
通常は、WPA2を含むセキュリティ方式に設定されていれば問題ありません。
「IEEE802.1X/EAP(WPA/WPA2/WPA3エンタープライズ)」に設定されている場合は、Wi-Fiルーターの設定を「WPA/WPA2/WPA3パーソナル」に変更してください。このプリンターは「IEEE802.1X/EAP(WPA/WPA2/WPA3エンタープライズ)」には対応していません。
なお、Wi-Fiルーターのネットワーク名(SSID)は、通常、Wi-Fiルーター本体に記載されていますが、セキュリティ方式設定については、Wi-Fiルーターに付属のマニュアルを参照するか、メーカーにお問い合わせください。
それでもWi-Fiルーターが検出されない場合
-
チェック 5 Wi-Fiルーターの設定によっては、ネットワーク名(SSID)が表示されない場合があります。接続するには、ネットワーク名(SSID)を直接入力してください。
プリンターの[Wi-Fiルーター選択]画面で、[Wi-Fiルーター名を直接入力]を選んでください。
直接入力が分からない場合は次のチェックに進んでください。
-
チェック 6 ネットワーク設定アシスタントを使用して解決してください。
ネットワーク設定アシスタントを利用して、ネットワーク接続の診断と修復を行ってください。
以下のリンクから、ネットワーク設定アシスタントをダウンロードし、パソコンにインストールできます。
ネットワーク設定アシスタントについては、以下を参照してください。
Windowsをご使用の場合
macOSをご使用の場合
修復が完了したら、ご使用の環境に応じて、以下のとおり設定を進めてください。
パソコンやスマートフォンなどを使わずセットアップしている場合:
-
ソフトウェアをダウンロードして、実行してください。
ソフトウェアをインストールしたら、ソフトウェアを起動し、その指示に従って設定を進めてください。
パソコンやスマートフォンなどを使ってセットアップしている場合:
-
以下の内容を確認後、ウェブブラウザーの閉じるボタンをクリックして、本ガイドを閉じてください。
Windowsをご使用の場合
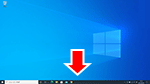
タスクバー上の
 または
または  をクリックして、表示される画面の指示に従って設定を進めてください。
をクリックして、表示される画面の指示に従って設定を進めてください。macOSをご使用の場合
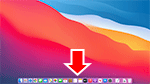
Dock上の
 をクリックして、表示される画面の指示に従って設定を進めてください。
をクリックして、表示される画面の指示に従って設定を進めてください。スマートフォン/タブレットをご使用の場合
スマートフォンの
 のアプリに戻り、表示される画面の指示に従って設定を進めてください。
のアプリに戻り、表示される画面の指示に従って設定を進めてください。

