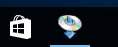การเชื่อมต่อ WCN
-
แตะ ชนิดการเชื่อมต่ออื่นๆ(Other connection types)
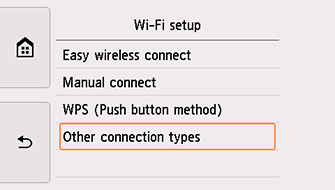
-
แตะ WPS (วิธีการแบบรหัส PIN)(WPS (PIN code method))
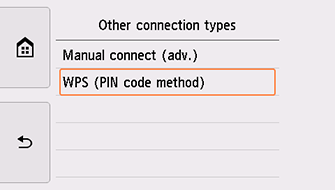
-
เมื่อหน้าจอด้านล่างปรากฏขึ้น ให้จดรหัส PIN ไว้
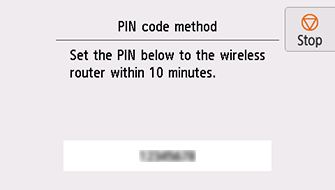
-
ปฏิบัติตามขั้นตอนด้านล่างนี้เพื่อดำเนินการตั้งค่าคอมพิวเตอร์
ขั้นตอนการตั้งค่าแตกต่างกันไปขึ้นอยู่กับสภาพแวดล้อมระบบของคุณ
Windows 10
-
จากเมนู เริ่ม(Start) ในคอมพิวเตอร์ เลือก ระบบ Windows(Windows System)
-
เลือก พีซีเครื่องนี้(This PC)
-
เลือก เครือข่าย(Network)
Windows 8.1
-
คลิก
 ที่ด้านล่างซ้ายของหน้าจอ เริ่ม(Start) ของคอมพิวเตอร์
ที่ด้านล่างซ้ายของหน้าจอ เริ่ม(Start) ของคอมพิวเตอร์ -
เลือก พีซีเครื่องนี้(This PC)
-
เลือก เครือข่าย(Network)
Windows 7
-
จากเมนู เริ่ม(Start) ในคอมพิวเตอร์ เลือก คอมพิวเตอร์(Computer)
-
เลือก เครือข่าย(Network)
-
-
เลือก เพิ่มอุปกรณ์และเครื่องพิมพ์(Add devices and printers) ในเมนู เครือข่าย(Network) หรือ เพิ่มอุปกรณ์แบบไร้สาย(Add a wireless device) ในเมนู
-
ปฏิบัติตามคำแนะนำบนหน้าจอคอมพิวเตอร์เพื่อดำเนินการตั้งค่า จากนั้นป้อนรหัส PIN
 หมายเหตุ
หมายเหตุ- หากคุณไม่รู้วิธีการกำหนดการตั้งค่า WCN ดูวิธีใช้ Windows
-
เมื่อหน้าจอด้านล่างนี้ปรากฏขึ้น ให้แตะ OK
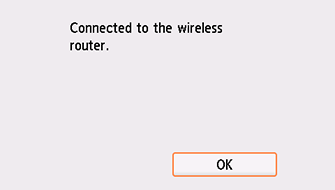
หากหน้าจอที่ต่างกันปรากฏขึ้น โปรดดูที่ "การแก้ไขปัญหา"
-
แตะ
 บนด้านซ้ายของหน้าจอ
บนด้านซ้ายของหน้าจอ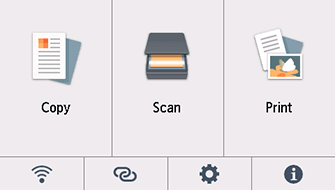
ขณะนี้การตั้งค่าการเชื่อมต่อเครือข่ายเสร็จสมบูรณ์แล้ว
เมื่อการเชื่อมต่อเสร็จสมบูรณ์
 จะปรากฏขึ้นที่ด้านล่างซ้ายของหน้าจอ
จะปรากฏขึ้นที่ด้านล่างซ้ายของหน้าจอหากทำการตั้งค่าด้วยซอฟต์แวร์ ให้กลับไปที่ซอฟต์แวร์และดำเนินการติดตั้งต่อ
คลิก
 ใน แถบงาน(taskbar) ปฏิบัติตามคำแนะนำบนหน้าจอเพื่อดำเนินการตั้งค่า
ใน แถบงาน(taskbar) ปฏิบัติตามคำแนะนำบนหน้าจอเพื่อดำเนินการตั้งค่า