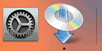Подключение вручную
-
Коснитесь области ввода.
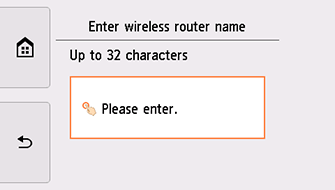
-
Введите имя маршрутизатора беспроводной сети (SSID). Вводимый текст зависит от значения регистра символов.
Порядок ввода символов и изменения типа символов см в разделе «Ввод текста» (появится новое окно).
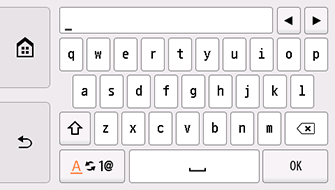
Если имя маршрутизатора беспроводной сети неизвестно, см. руководство маршрутизатора беспроводной сети или обратитесь к производителю.
-
Легко коснитесь кнопки OK.
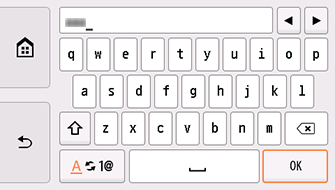
-
Убедитесь в правильности имени маршрутизатора беспроводной сети (SSID).
-
Легко коснитесь кнопки OK.
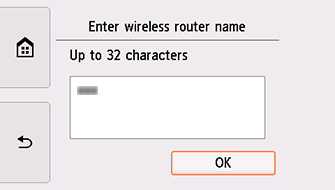
-
Отобразится один из следующих экранов.
При появлении сообщения «Подключен к маршрутизатору беспроводной сети. (Connected to the wireless router.)» не нужно вводить пароль сети. Продолжить с действия 11.
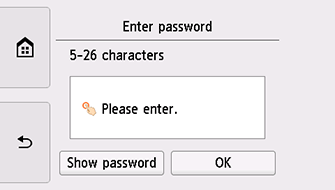
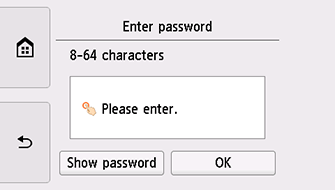
При отображении другого экрана см. раздел «Устранение неполадок».
-
Коснитесь области ввода.
-
Введите пароль. Вводимый текст зависит от значения регистра символов.
Порядок ввода символов и изменения типа символов см в разделе «Ввод текста» (появится новое окно).
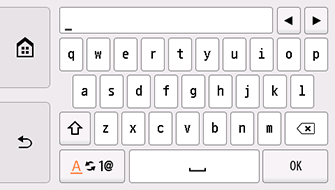
Если пароль для маршрутизатора беспроводной сети неизвестен, см. руководство маршрутизатора беспроводной сети или обратитесь к производителю.
-
Легко коснитесь кнопки OK.
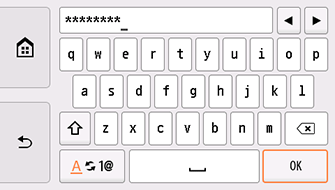
-
Легко коснитесь кнопки OK.
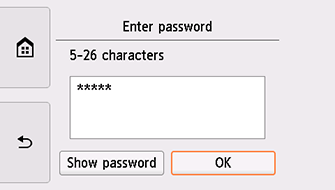
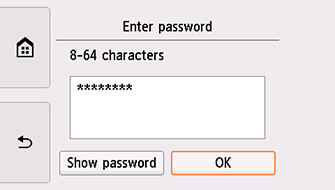
-
Когда появится следующий экран, коснитесь кнопки OK.
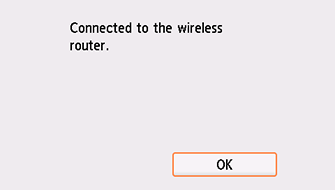
При отображении другого экрана см. раздел «Устранение неполадок».
-
Коснитесь элемента
 с левой стороны экрана.
с левой стороны экрана.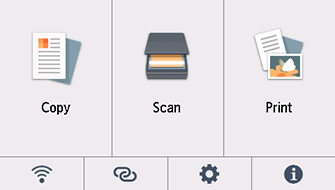
Настройка подключения к сети завершена.
После подключения в левом нижнем углу экрана отображается значок
 .
.При выполнении настройки с помощью программного обеспечения вернитесь к программному обеспечению и продолжите установку.
Windows
Щелкните
 на панели задач (taskbar), затем для продолжения настройки следуйте инструкциям на экране.
на панели задач (taskbar), затем для продолжения настройки следуйте инструкциям на экране.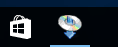
macOS
Щелкните
 на панели Dock, затем для продолжения настройки следуйте инструкциям на экране.
на панели Dock, затем для продолжения настройки следуйте инструкциям на экране.