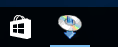WCN Connection
-
Tap Other connection types.
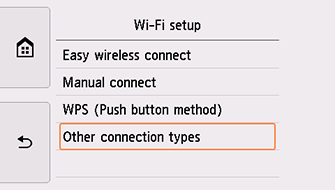
-
Tap WPS (PIN code method).
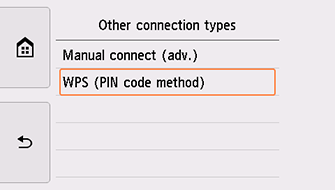
-
When the screen on the below appears, write down a PIN code.
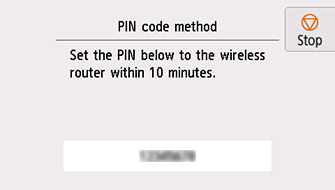
-
Follow the procedure below to proceed with computer settings.
The setup procedures vary depending on your system environment.
Windows 10
-
From the Start menu of the computer, select Windows System.
-
Select This PC.
-
Select Network.
Windows 8.1
-
Click
 at the bottom left of the Start screen of the computer.
at the bottom left of the Start screen of the computer. -
Select This PC.
-
Select Network.
Windows 7
-
From the Start menu of the computer, select Computer.
-
Select Network.
-
-
Select Add devices and printers on the Network menu or Add a wireless device on the menu.
-
Follow the on-screen instructions on the computer to proceed with setup, and then enter the PIN code.
 Note
Note- If you don't know how to configure WCN settings, see Windows Help.
-
When the screen on the below appears, tap OK.
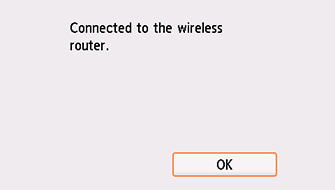
If a different screen appears, see "Troubleshooting."
-
Tap
 on the left side of the screen.
on the left side of the screen.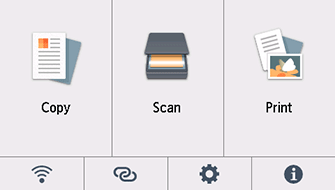
The network connection setup is now complete.
When connection is complete,
 appears at the bottom left of the screen.
appears at the bottom left of the screen.If performing setup with software, return to the software and proceed with the installation.
Click
 in the taskbar, follow the on-screen instructions to proceed with setup.
in the taskbar, follow the on-screen instructions to proceed with setup.