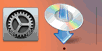Manuel forbindelse
-
Tryk på indtastningsområdet.
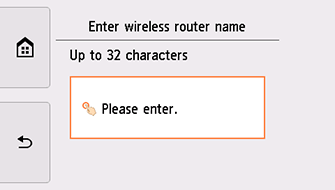
-
Indtast navnet på den trådløse router (SSID). Der skelnes mellem store og små bogstaver ved indtastning af tekst.
Du kan se, hvordan du indtaster tegn og ændrer tegntypen, i "Indtastning af tekst" (vises i et nyt vindue).
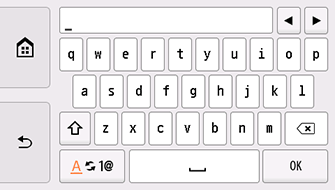
Hvis du ikke kender navnet på din trådløse router, kan du se i vejledningen til den trådløse router eller kontakte producenten.
-
Tryk på OK.
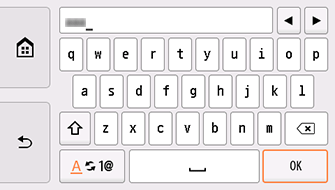
-
Kontroller, at navnet på den trådløse router (SSID) er korrekt.
-
Tryk på OK.
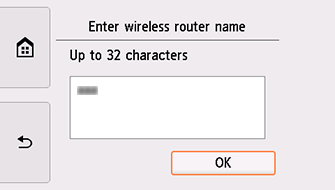
-
Et af skærmbillederne herunder vises.
Hvis "Der er oprettet forbindelse til den trådløse router. (Connected to the wireless router.)" vises, kræver netværket ikke nogen adgangskode. Fortsæt fra trin 11.
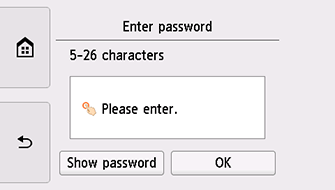
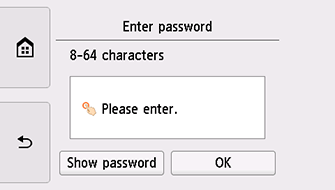
Hvis der vises et andet skærmbillede, skal du se "Fejlfinding".
-
Tryk på indtastningsområdet.
-
Indtast adgangskoden. Der skelnes mellem store og små bogstaver ved indtastning af tekst.
Du kan se, hvordan du indtaster tegn og ændrer tegntypen, i "Indtastning af tekst" (vises i et nyt vindue).
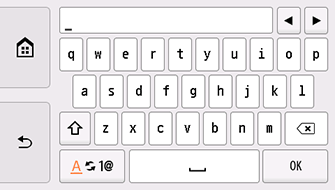
Hvis du ikke kender adgangskoden til din trådløse router, kan du se i vejledningen til den trådløse router eller kontakte producenten.
-
Tryk på OK.
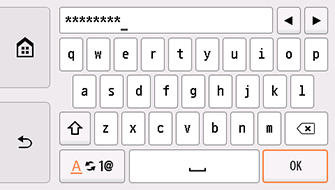
-
Tryk på OK.
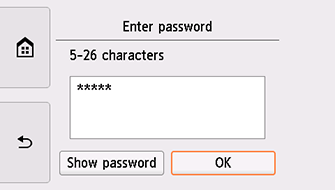
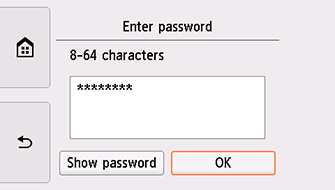
-
Når nederste skærmbillede vises, skal du trykke på OK.
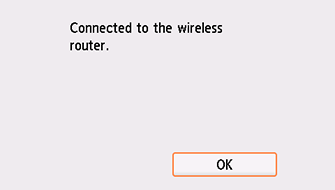
Hvis der vises et andet skærmbillede, skal du se "Fejlfinding".
-
Tryk på
 til venstre på skærmen.
til venstre på skærmen.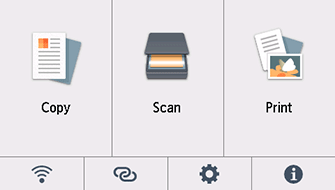
Opsætningen af netværksforbindelsen er nu fuldført.
Når forbindelsen er fuldført, vises
 nederst til venstre på skærmen.
nederst til venstre på skærmen.Hvis du udfører konfigurationen ved hjælp af software, skal du vende tilbage til softwaren og fortsætte installationen.
Windows
Klik på
 på proceslinjen (taskbar), og følg derefter instruktionerne på skærmen for at fortsætte med opsætningen.
på proceslinjen (taskbar), og følg derefter instruktionerne på skærmen for at fortsætte med opsætningen.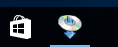
macOS
Klik på
 i Dock og følg derefter instruktionerne på skærmen for at fortsætte med opsætningen.
i Dock og følg derefter instruktionerne på skærmen for at fortsætte med opsætningen.