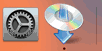Ruční připojení
-
Klepněte na možnost Ruční připojení (Manual connect).
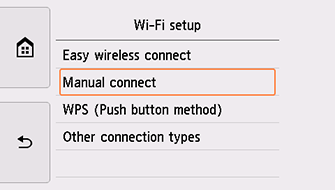
-
Klepněte na bezdrátový směrovač.
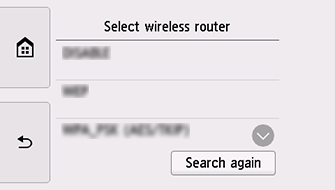
Pokud se otevře jiná obrazovka nebo pokud nebude nalezen bezdrátový směrovač, přejděte k tématu Řešení potíží.
-
Otevře se jedna z následujících obrazovek.
Pokud se zobrazí zpráva „Připojeno k bezdrátovému směrovači. (Connected to the wireless router.)“, síť nevyžaduje heslo. Pokračujte od kroku 8.
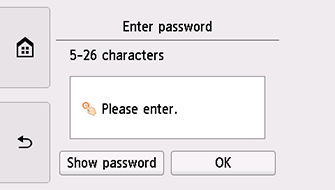
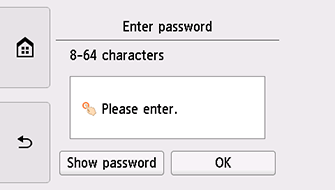
Pokud se otevře jiná obrazovka, nahlédněte do tématu Řešení potíží.
-
Klepněte na oblast pro zadávání.
-
Zadejte heslo. U zadávaného textu je třeba rozlišovat malá a velká písmena.
Informace o zadávání znaků a změně typu znaků naleznete v tématu „Zadaný text“ (otevře se v novém okně).
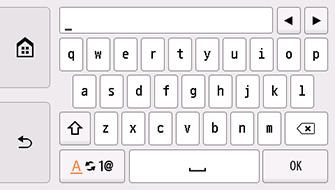
Pokud neznáte heslo bezdrátového směrovače, nahlédněte do příručky k bezdrátovému směrovači nebo se obraťte na jeho výrobce.
-
Klepněte na tlačítko OK.
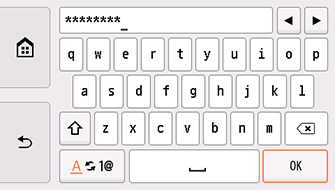
-
Klepněte na tlačítko OK.
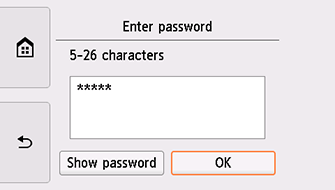
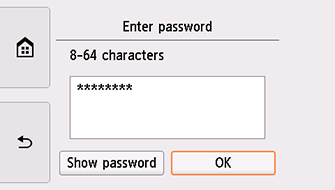
-
Když se otevře následující okno, klepněte na tlačítko OK.
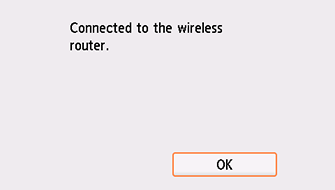
Pokud se otevře jiná obrazovka, nahlédněte do tématu Řešení potíží.
-
Na levé straně obrazovky klepněte na možnost
 .
.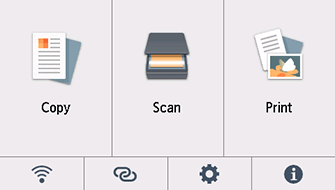
Tím je nastavení připojení k síti dokončeno.
Po navázání spojení se v levé spodní části obrazovky zobrazí ikona
 .
.Pokud provádíte nastavení pomocí softwaru, vraťte se do softwaru a pokračujte v instalaci.
Windows
Klepněte na
 na hlavním panelu (taskbar) a pokračujte v nastavení podle pokynů na obrazovce počítače.
na hlavním panelu (taskbar) a pokračujte v nastavení podle pokynů na obrazovce počítače.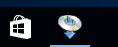
macOS
Klepněte na
 na panelu Dock a pokračujte v nastavení podle pokynů na obrazovce počítače.
na panelu Dock a pokračujte v nastavení podle pokynů na obrazovce počítače.