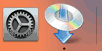プリンターで手動接続
-
入力エリアをタップします。
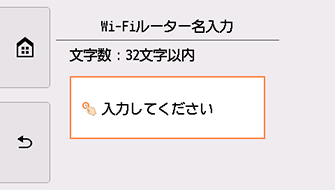
-
Wi-Fiルーター名(SSID)を大文字/小文字の違いに注意して正しく入力してください。
ご使用のWi-Fiルーター名がわからない場合は、Wi-Fiルーターに付属のマニュアルを参照するか、メーカーにお問い合わせください。
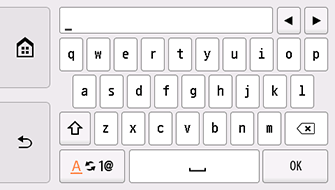
-
入力後、[OK]をタップします。
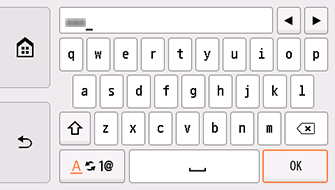
-
Wi-Fiルーター名(SSID)が正しいことを確認します。
-
[OK]をタップします。
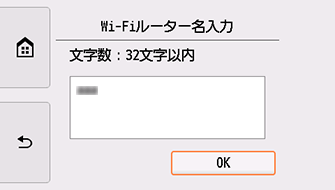
-
下のいずれかの画面が表示されたことを確認します。
[Wi-Fiルーターとの接続が完了しました]と表示された場合、パスワードは不要です。手順11へ進み設定を続けてください。
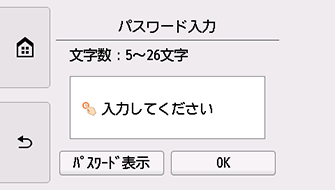
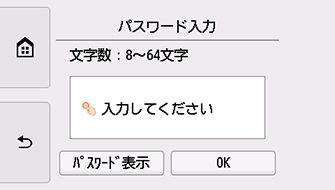
別の画面が表示された場合は、「困ったときには」を参照してください。
-
入力エリアをタップします。
-
パスワードを大文字/小文字の違いに注意して正しく入力してください。
ご使用のWi-Fiルーターのパスワードがわからない場合は、Wi-Fiルーターに付属のマニュアルを参照するか、メーカーにお問い合わせください。
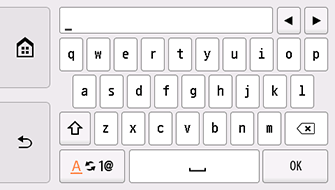
-
入力後、[OK]をタップします。
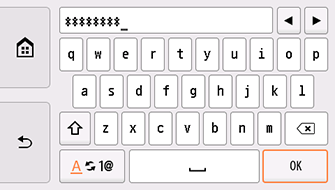
-
[OK]をタップします。
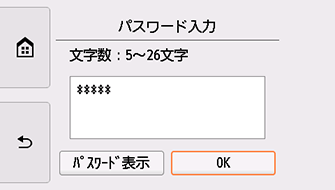
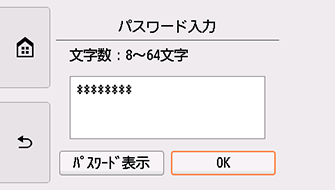
-
下の画面が表示されたら、[OK]をタップします。
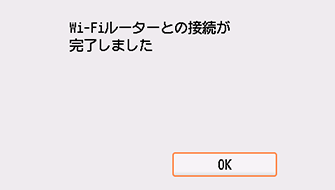
別の画面が表示された場合は、「困ったときには」を参照してください。
-
画面の左側の
 をタップします。
をタップします。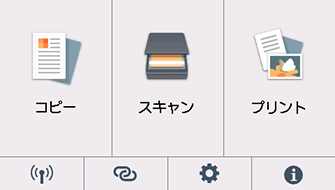
これでネットワークへの接続設定が終了しました。
接続が完了すると、画面の左下に
 が表示されます。
が表示されます。
macOSをご使用の場合
アプリケーションソフトに戻り、インストールを続けてください。
Dock上の ![]() をクリックして、表示される画面の指示に従って設定を進めてください。
をクリックして、表示される画面の指示に従って設定を進めてください。