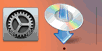手動連接
-
點選輸入區域。
![[輸入無線路由器名稱]螢幕](screens/trl-s030.gif)
-
輸入無線路由器名稱(SSID)。 文字輸入區分大小寫。
如果不知道所用無線路由器名稱,請參見無線路由器手冊或聯絡其製造商。
![[輸入無線路由器名稱]螢幕](screens/trl-s026.gif)
-
點選OK。
![[輸入無線路由器名稱]螢幕](screens/trl-s031.gif)
-
確保無線路由器名稱(SSID)正確。
-
點選OK。
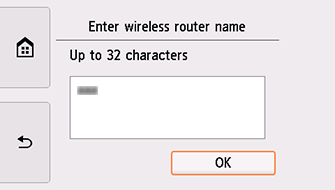
-
將顯示以下螢幕之一。
如果出現「已連接到無線路由器。(Connected to the wireless router.)」,則網路不需要密碼。 從步驟11繼續。
![[輸入密碼]螢幕](screens/trl-s024.gif)
![[輸入密碼]螢幕](screens/trl-s025.gif)
如果顯示其他螢幕,請參見「疑難排解」。
-
點選輸入區域。
-
輸入密碼。 文字輸入區分大小寫。
如果不知道所用無線路由器的密碼,請參見無線路由器手冊或聯絡其製造商。
![[輸入密碼]螢幕](screens/trl-s026.gif)
-
點選OK。
![[輸入密碼]螢幕](screens/trl-s027.gif)
-
點選OK。
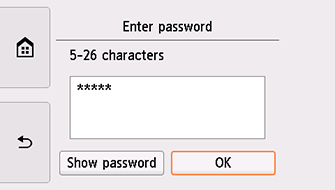
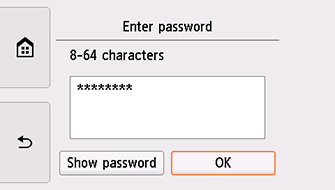
-
顯示以下螢幕時,請點選OK。
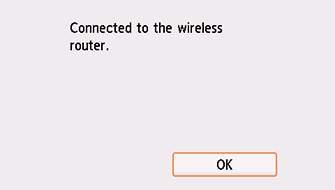
如果顯示其他螢幕,請參見「疑難排解」。
-
點選螢幕左側的
 。
。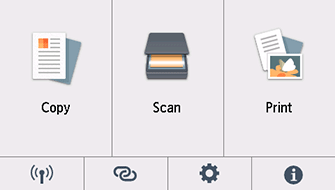
網路連接設定完成。
連接完成後,
 會出現在螢幕左下方。
會出現在螢幕左下方。
macOS
返回應用程式軟體並繼續進行設定。
按一下Dock中的![]() ,然後按照螢幕上的說明繼續進行設定。
,然後按照螢幕上的說明繼續進行設定。