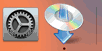Połączenie ręczne
-
Dotknij opcji Połączenie ręczne (Manual connect).
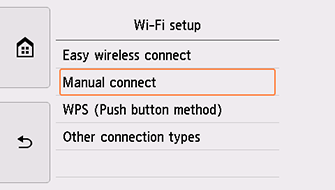
-
Dotknij nazwy swojego routera bezprzewodowego.
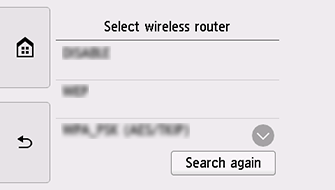
Jeśli pojawi się inny ekran lub nie zostanie znaleziony żaden router bezprzewodowy, zapoznaj się z częścią „Rozwiązywanie problemów”.
-
Pojawi się jeden z poniższych ekranów.
Jeśli pojawi się komunikat „Połączono z routerem bezprzewodowym. (Connected to the wireless router.)”, sieć nie wymaga podania hasła. Kontynuuj od punktu 8.
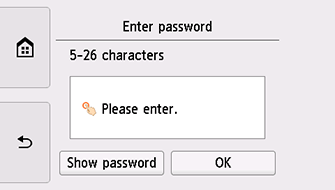
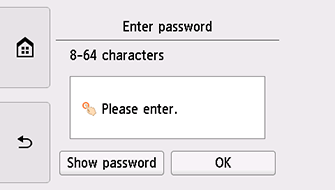
Jeśli pojawi się inny ekran, skorzystaj z informacji podanych w części „Rozwiązywanie problemów”.
-
Dotknij obszaru wprowadzania.
-
Wprowadź hasło. We wprowadzanych znakach rozróżniana jest wielkość liter.
Jeśli nie znasz hasła, jakiego wymaga router bezprzewodowy, możesz poszukać go w podręczniku obsługi dostarczonym z routerem bezprzewodowym lub uzyskać od jego producenta.
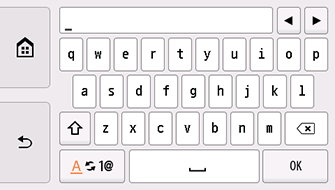
-
Dotknij opcji OK.
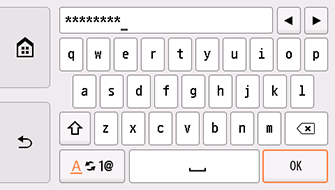
-
Dotknij opcji OK.
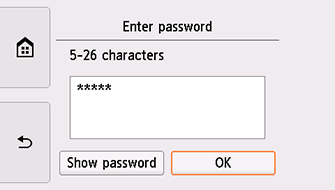
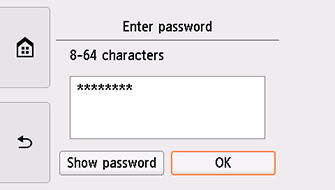
-
Po pojawieniu się poniższego ekranu dotknij przycisku OK.
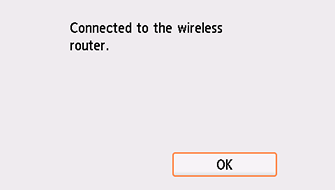
Jeśli pojawi się inny ekran, skorzystaj z informacji podanych w części „Rozwiązywanie problemów”.
-
Dotknij przycisku
 po lewej stronie ekranu.
po lewej stronie ekranu.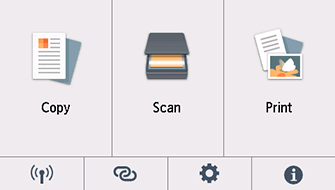
W ten sposób kończy się konfiguracja połączenia sieciowego.
Po nawiązaniu połączenia w lewym dolnym rogu ekranu pojawi się ikona
 .
.
macOS
Wróć do aplikacji i kontynuuj konfigurowanie.
Kliknij ikonę ![]() w menu Dock i kontynuuj konfigurowanie, postępując zgodnie z instrukcjami wyświetlanymi na ekranie.
w menu Dock i kontynuuj konfigurowanie, postępując zgodnie z instrukcjami wyświetlanymi na ekranie.