Depanare -Conectare manuală-
Selectaţi un element aplicabil.
Apare „Există mai multe rutere wireless cu acelaşi nume. (Multiple wireless routers with the same name exist.)”
Acest mesaj apare când sunt găsite mai multe rutere wireless cu acelaşi nume.
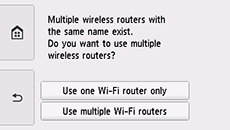
Când aveţi un singur ruter wireless
Selectaţi Se util. un sg rut. wireless (Use one Wi-Fi router only) şi atingeţi OK.
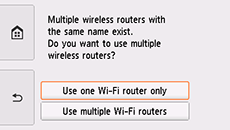
Selectaţi adresa MAC a ruterului wireless de destinaţie de pe ecran.
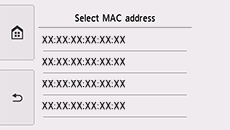
Pentru detalii referitoare la verificarea adresei MAC a ruterului wireless, consultaţi manualul ruterului wireless sau contactaţi producătorul acestuia.
Când utilizaţi mai multe rutere wireless
Atingeţi Util mai multe rut wireless (Use multiple Wi-Fi routers).
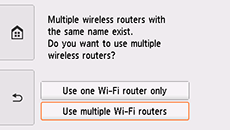
Apare „Ruterul wireless introdus direct nu a fost detectat. (The directly entered wireless router was not detected.)”
- Este pornit dispozitivul de reţea (ruter etc.)? Dacă acesta este deja pornit, opriţi-l, apoi porniţi-l din nou.
Nu treceţi la următorul ecran al acestui ghid până când nu este pornită alimentarea. Conexiunea la dispozitivul de reţea va fi dezactivată temporar.
Atingeţi OK pentru a confirma că numele ruterului wireless/numele de reţea (SSID) este corect, apoi atingeţi din nou OK.
Dacă ruterul wireless tot nu este detectat
- Este corect numele ruterului wireless/numele reţelei (SSID) pe care l-aţi introdus?
- Sunt ruterul wireless şi imprimanta instalate într-un spaţiu deschis unde este posibilă comunicaţia wireless?
- Ruterul wireless operează în IEEE802.11n (2,4 GHz) IEEE802.11g sau IEEE802.11b?
Atingeţi OK pentru a confirma că numele ruterului wireless/numele de reţea (SSID) este corect, apoi atingeţi din nou OK.
Dacă ruterul wireless tot nu este detectat
Dacă transmiterea SSID (de exemplu, conexiunea prin „ANY”) este dezactivată sau modul invizibil este activat la ruterul wireless, activaţi transmiterea SSID sau dezactivaţi modul invizibil, apoi atingeţi OK pentru a căuta din nou ruterul wireless.
Când stabiliţi o conexiune fără a schimba setările ruterului wireless
Setările de conexiune wireless pentru ruterul wireless pot fi introduse direct la imprimantă.
Dacă ruterul wireless tot nu este detectat
Dacă „WPA/WPA2 Enterprise” este setat ca protocol de securitate (criptare standard) la ruterul wireless, schimbaţi protocolul de securitate şi efectuaţi din nou setările conexiunii wireless. „WPA/WPA2 Enterprise” nu este acceptat la această imprimantă.
Pentru detalii despre schimbarea protocolului de securitate (standardul de criptare) utilizat de ruterul wireless, consultaţi manualul ruterului wireless sau contactaţi producătorul acestuia.
Apare „Conectarea la ruterul wireless nu a reuşit. (Failed to connect to the wireless router.)” când protocolul de securitate este WPA/WPA2
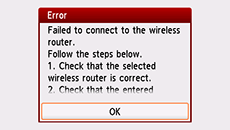
Asiguraţi-vă că parola compusă introdusă pentru ruterul wireless este corectă.
Când nu există nicio problemă cu parola compusă
Dacă funcţia DHCP a ruterului wireless este dezactivată, activaţi-o şi efectuaţi din nou setările conexiunii wireless.
Când funcţia DHCP este activă
Apăsaţi OK.
Dacă filtrarea adresei MAC este activată la ruterul wireless, modificaţi setările pentru a accepta adresa MAC a imprimantei.
Pentru a verifica adresa MAC a imprimantei, urmaţi aceşti paşi.
- Atingeţi
 .
. - Atingeţi
 (A).
(A).

- Verificaţi Adresă MAC LAN wireless (MAC address of wireless LAN).

Când filtrarea adresei MAC este dezactivată
Dacă ruterul wireless este setat să comunice utilizând numai standardul IEEE802.11n şi criptarea este setată pe TKIP, schimbaţi fie standardul de criptare, fie standardul de comunicaţii, apoi efectuaţi din nou setările conexiunii wireless.
În cazul în care standardul de criptare este setat pe TKIP, IEEE802.11n nu poate fi utilizat ca standard de comunicaţie.
Pentru detalii referitoare la modificarea setărilor ruterului wireless, consultaţi manualul ruterului wireless sau contactaţi producătorul acestuia.
Apare „Conectarea la ruterul wireless nu a reuşit. (Failed to connect to the wireless router.)” când protocolul de securitate este WEP
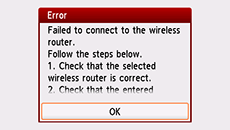
Asiguraţi-vă că este corectă cheia WEP introdusă pentru ruterul wireless.
Când utilizaţi numărul de cheie WEP 2, 3 sau 4
Modificaţi numărul de cheie WEP setat la ruterul wireless la 1, apoi configuraţi din nou o conexiune wireless.
Când stabiliţi o conexiune fără a schimba setările ruterului wireless
Selectaţi un număr de cheie WEP prin introducerea directă a setărilor de conexiune wireless la imprimantă.
(Continuaţi cu ghidul pentru Configurare avansată)
Pentru detalii referitoare la modificarea numărului de cheie WEP pentru ruterul wireless, consultaţi manualul ruterului wireless sau contactaţi producătorul acestuia.
Când nu există nicio problemă cu cheia WEP şi cu numărul de cheie WEP
Dacă funcţia DHCP a ruterului wireless este dezactivată, activaţi-o şi efectuaţi din nou setările conexiunii wireless.
Când funcţia DHCP este activă
Dacă utilizaţi un ruter wireless care creează automat chei WEP, verificaţi cheia WEP (hexazecimală) creată automat de ruterul wireless, apoi introduceţi-o la imprimantă.
Pentru detalii referitoare la verificarea specificaţiilor ruterului wireless, consultaţi manualul ruterului wireless sau contactaţi producătorul acestuia.
Când nu există nicio problemă cu cheia WEP
Dacă filtrarea adresei MAC este activată la ruterul wireless, modificaţi setările pentru a accepta adresa MAC a imprimantei.
Pentru a verifica adresa MAC a imprimantei, urmaţi aceşti paşi.
- Atingeţi
 .
. - Atingeţi
 (A).
(A).

- Verificaţi Adresă MAC LAN wireless (MAC address of wireless LAN).

Când filtrarea adresei MAC este dezactivată la ruterul wireless, configuraţi din nou setările conexiunii wireless.
Pentru detalii referitoare la modificarea setărilor ruterului wireless, consultaţi manualul ruterului wireless sau contactaţi producătorul acestuia.


