Feilsøking –Manuell tilkobling–
Velg et programelement.
Trådløs ruter ikke funnet
- Er nettverksenheten (ruter osv.) slått på? Hvis den allerede er slått på, slår du den av. Deretter slår du den på igjen.
Ikke gå videre til neste veiledningsskjermbilde før strømmen er slått på. Tilkoblingen mellom enheten din og tilgangspunktet blir midlertidig deaktivert.
- Navnene på trådløse rutere/nettverk er forskjellige i henholdsvis 5 GHz- og 2,4 GHz-frekvensbåndet. Ettersom skriveren bruker 2,4 GHz for tilkobling, må du finne et navn på den trådløse ruteren/nettverket som støtter 2,4 GHz, og deretter velge det på skjermbildet Skriver.
Kontroller alt ovenfor og trykk på Søk på nytt (Search again) på skriveren for å søke etter den trådløse ruteren på nytt.
Hvis den trådløse ruteren fortsatt ikke blir funnet
- Kontroller navnet til ruteren/nettverket og nettverkspassordet til den trådløse ruteren.
- Er enheten (for eksempel en smarttelefon) og nettverksenheten konfigurert?
- Er den trådløse ruteren og skriveren installert på et åpent sted der trådløs kommunikasjon er mulig?
- Bruker den trådløse ruteren IEEE802.11n (2,4 GHz), IEEE802.11g eller IEEE802.11b?
Kontroller alt ovenfor og trykk på Søk på nytt (Search again) på skriveren for å søke etter den trådløse ruteren på nytt.
Hvis den trådløse ruteren fortsatt ikke blir funnet
Hvis SSID-kringkasting (f.eks. tilkobling via "HVILKEN SOM HELST" SSID) er deaktivert eller skjult modus er aktivert på ruteren, må du aktivere SSID-kringkasting eller deaktivere skjult modus og trykke på Søk på nytt (Search again) for å søke etter den trådløse ruteren på nytt.
Hvis du oppretter en tilkobling uten å endre innstillingene for den trådløse ruteren
Velg Legg inn navnet på den trådløse ruteren direkte (Directly enter the wireless router name) i skjermbildet Velg trådløs ruter (Select wireless router). Innstillinger for trådløs ruter for trådløs tilkobling kan angis direkte på skriveren.
Hvis den trådløse ruteren fortsatt ikke blir funnet
Hvis WPA/WPA2 Enterprise er angitt som sikkerhetsprotokoll (krypteringsstandard) på den trådløse ruteren, må du endre sikkerhetsprotokollen og konfigurere innstillingene på nytt. "WPA/WPA2 Enterprise" støttes ikke på denne skriveren.
"Det finnes flere trådløse rutere med samme navn. (Multiple wireless routers with the same name exist.)" vises
Denne meldingen vises hvis det blir funnet flere trådløse rutere med samme navn.
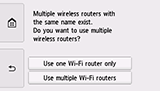
Hvis du bare har én trådløs ruter
Velg Bruk bare én Wi-Fi-ruter (Use one Wi-Fi router only) og trykk på OK.
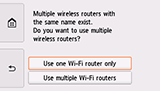
Velg MAC-adressen til den trådløse ruteren på skjermbildet som vises.
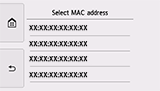
Du finner mer informasjon om hvordan du kan sjekke MAC-adressen på den trådløse ruteren i brukerveiledningen til ruteren, eller du kan kontakte produsenten.
Hvis du bruker flere trådløse rutere
Trykk på Bruk flere Wi-Fi-rutere (Use multiple Wi-Fi routers).
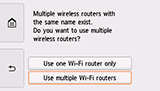
Ukjent trådløs ruter vises
Trådløse rutere i nærheten kan også bli funnet.
Navn på trådløs ruter vises feil
Navn på trådløse rutere med dobbeltbyte-tegn vises ikke riktig, men de kan velges.
"Tilkobling til den trådløse ruteren mislyktes. (Failed to connect to the wireless router.)" vises hvis sikkerhetsprotokollen er WPA/WPA2
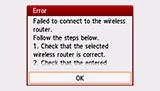
Kontroller at det angitte passordet for den trådløse ruteren er riktig.
Når det ikke er noen problemer med passordsetningen
Hvis DHCP-funksjonen i den trådløse ruteren er deaktivert, må du aktivere den og konfigurere den trådløse tilkoblingen på nytt.
Når DHCP-funksjonen er aktiv
Tapp OK.
Hvis MAC-adressefiltrering er aktivert på den trådløse ruteren, må du endre innstillingene slik at skriverens MAC-adresse blir godkjent.
Hvis du vil kontrollere skriverens MAC-adresse, kan du følge disse trinnene.
- Trykk HJEM (HOME)-knappen.
- Trykk på
 (A).
(A).
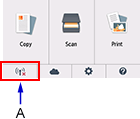
- Merk av for MAC-adressen til trådløst LAN (MAC address of wireless LAN).
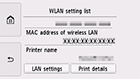
Når MAC-adressefiltreringen er deaktivert
Hvis den trådløse ruteren er konfigurert til å bare kommunisere via IEEE802.11n-standarden og krypteringen er satt til TKIP, må du endre enten krypteringen eller kommunikasjonsstandarden før du konfigurerer den trådløse tilkoblingen på nytt.
Hvis TKIP er angitt som krypteringsstandard, kan ikke IEEE802.11n brukes som kommunikasjonsstandard.
Du finner mer informasjon om hvordan du kan kontrollere innstillingene for den trådløse ruteren i brukerveiledningen til ruteren, eller du kan kontakte produsenten.
"Tilkobling til den trådløse ruteren mislyktes. (Failed to connect to the wireless router.)" vises hvis sikkerhetsprotokollen er WEP
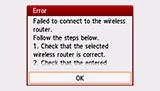
Kontroller at den angitte WEP-nøkkelen for den trådløse ruteren er riktig.
Ved bruk av WEP-nøkkel 2, 3 eller 4
Du må endre WEP-nøkkelnummeret på den trådløse ruteren til 1 og konfigurere en trådløs tilkobling på nytt.
Hvis du oppretter en tilkobling uten å endre innstillingene for den trådløse ruteren
Velg et WEP-nøkkelnummer ved å angi innstillinger for trådløs tilkobling direkte på skriveren.
(Fortsett til veiledningen for avansert oppsett)
Du finner mer informasjon om hvordan du kan endre innstillingene for WEP-nøkkelnummeret til den trådløse ruteren i brukerveiledningen til ruteren, eller du kan kontakte produsenten.
Når det ikke er noen problemer med WEP-nøkkelen og WEP-nøkkelnummeret
Hvis DHCP-funksjonen i den trådløse ruteren er deaktivert, må du aktivere den og konfigurere den trådløse tilkoblingen på nytt.
Når DHCP-funksjonen er aktiv
Hvis du bruker en trådløs ruter som oppretter WEP-nøkler automatisk, må du kontrollere WEP-nøkkelen (hexadesimal) og taste den inn på skriveren.
Du finner mer informasjon om hvordan du kan kontrollere sikkerhetsinnstillingene for den trådløse ruteren i brukerveiledningen til ruteren, eller du kan kontakte produsenten.
Når det ikke er noen problemer med WEP-nøkkelen
Hvis MAC-adressefiltrering er aktivert på den trådløse ruteren, må du endre innstillingene slik at skriverens MAC-adresse blir godkjent.
Hvis du vil kontrollere skriverens MAC-adresse, kan du følge disse trinnene.
- Trykk HJEM (HOME)-knappen.
- Trykk på
 (A).
(A).
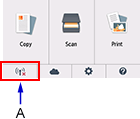
- Merk av for MAC-adressen til trådløst LAN (MAC address of wireless LAN).
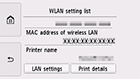
Hvis MAC-adressefiltreringen er deaktivert på den trådløse ruteren, kan du konfigurere innstillingene for tilkoblingen på nytt.
Du finner mer informasjon om hvordan du kan kontrollere innstillingene for den trådløse ruteren i brukerveiledningen til ruteren, eller du kan kontakte produsenten.


