Troubleshooting -Manual connect-
 Wireless Router Not Detected
Wireless Router Not Detected

-
Check 1 Is the wireless router turned on?
If it is already turned on, turn it off, and then turn it back on.
Do not proceed to the next screen of this guide until the power is turned on. The connection to the wireless router will be temporarily disabled.
-
Check 2 Are the wireless router and printer installed in an open space where wireless communication is possible?
-
Check 3 Check your wireless router's network name (SSID) and password, including case sensitivity. Note that a password is required after selecting a wireless router.
Network names (SSIDs) may differ between the 5 GHz and 2.4 GHz frequencies. They may also differ between when the security protocol is WPA3 and when none or WPA/WPA2 is set.
Write down or take note of the network name (SSID) described on the wireless router, and then check the name, including case sensitivity.
Check the above and tap Search again on the printer to search for the wireless router again.
After that, return to the previous page, select the correct network name (SSID) in the printer screen, and then tap OK.
-
Check 4 Check that the security protocol is the same between the printer's Wi-Fi and the wireless router.
Normally, there is no problem as long as the security protocol is set to something that includes WPA2.
The wireless router's network name (SSID) is normally described on the wireless router; for details on the security protocol settings, see the manual supplied with the wireless router or contact its manufacturer.
If the wireless router is still not detected
-
Check 5 The network name (SSID) may not be displayed depending on the wireless router's settings. To connect, enter the network name (SSID) directly.
In the printer's Select wireless router screen, select Directly enter the wireless router name.
If you are not sure about direct input, proceed to the next check.
-
Check 6 Use Wi-Fi Connection Assistant to resolve the problem.
Diagnose and repair the network connection using Wi-Fi Connection Assistant.
You can download Wi-Fi Connection Assistant from the following link and install it on your computer.
For details on Wi-Fi Connection Assistant, see the following.
Windows
macOS
When repair is complete, proceed with the setup as follows according to your environment.
If performing setup without using computer, smartphone, etc.:
-
Download and install software.
After installing the software, start the software, and then follow the on-screen instructions to proceed with setup.
If performing setup using computer, smartphone, etc.:
-
After checking the following, click the close button on the Web browser to close this guide.
Windows
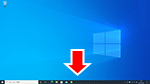
In the taskbar, click the application software you have been using for setup, and then follow the on-screen instructions to proceed with setup.
macOS
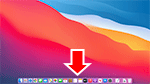
Click
 in the Dock, and then follow the on-screen instructions to proceed with setup.
in the Dock, and then follow the on-screen instructions to proceed with setup.Smartphone/tablet
Return to the app you have been using for setup on the smartphone, and then follow the on-screen instructions to proceed with setup.

