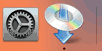Проводное подключение
Выполните указанную ниже процедуру для настройки принтера.
-
Перед настройкой проводного соединения убедитесь, что принтер включен.
Если питание включено, должен гореть или мигать индикатор ВКЛ (ON) (A).
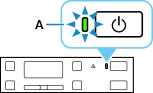
 Внимание!
Внимание!- Если принтер выполняет очистку, выравнивание печатающих головок или другие процессы, дождитесь завершения процесса, прежде чем запустить настройку.
-
Нажмите кнопку Настройка (Setup) (B).
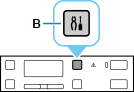
-
Вам понадобится кабель Ethernet (продается отдельно).
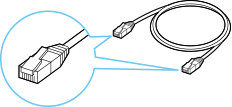
-
Снимите колпачок (C) с порта, расположенного на левой стороне задней панели принтера.
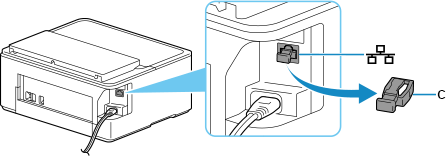
-
Подключите принтер к сетевому устройству (например, маршрутизатору) с помощью кабеля Ethernet (D).
Не подключайте его к другому порту.
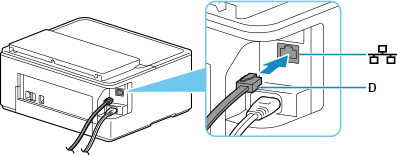
-
С помощью кнопки
 или
или  (E) выберите Парам. устройствa (Device settings) и нажмите кнопку OK.
(E) выберите Парам. устройствa (Device settings) и нажмите кнопку OK.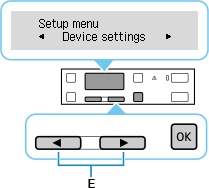
-
Выберите пункт Настройки сети (LAN settings) и нажмите кнопку OK.
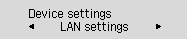
-
Выберите Проводная сеть (Wired LAN) и нажмите кнопку OK.
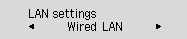
-
Выберите Вкл./выкл.провод.сеть (Enab./dis. wired LAN) и нажмите кнопку OK.
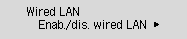
-
Выберите Включено (Enable) и нажмите кнопку OK.
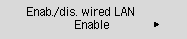
-
Если появится следующий экран, нажмите кнопку OK.
Если следующий экран не отображается, перейдите к следующему действию.
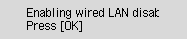
-
Нажмите кнопку Настройка (Setup).
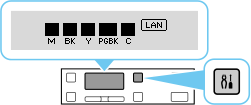
Настройка подключения к сети завершена.
После подключения на экране появится значок
 .
. -
Вернитесь к прикладной программе и продолжите установку.
macOS
Щелкните
 на панели Dock, затем для продолжения настройки следуйте инструкциям на экране.
на панели Dock, затем для продолжения настройки следуйте инструкциям на экране.