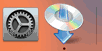Ruční připojení
-
Zadejte název bezdrátového směrovače (SSID). U zadávaného textu je třeba rozlišovat malá a velká písmena.
Informace o zadávání znaků a změně typu znaků naleznete v tématu „Zadaný text“ (otevře se v novém okně).
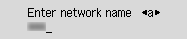
Pokud neznáte název bezdrátového směrovače, nahlédněte do příručky k bezdrátovému směrovači nebo se obraťte na jeho výrobce.
-
Po zadání zkontrolujte správnost názvu bezdrátového směrovače (SSID) a poté stiskněte a podržte tlačítko OK po dobu alespoň 2 sekund.
-
Vyberte možnost Ano (Yes) a stiskněte tlačítko OK.
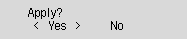
-
Zadejte heslo. U zadávaného textu je třeba rozlišovat malá a velká písmena.
Informace o zadávání znaků a změně typu znaků naleznete v tématu „Zadaný text“ (otevře se v novém okně).
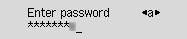
Pokud neznáte heslo bezdrátového směrovače, nahlédněte do příručky k bezdrátovému směrovači nebo se obraťte na jeho výrobce.
Pokud se na tiskárně zobrazí zpráva „Připojeno (Connected)“, síť nevyžaduje heslo. Pokračujte od kroku 7.
-
Po zadání stiskněte a podržte tlačítko OK po dobu alespoň 2 sekund.
-
Vyberte možnost Ano (Yes) a stiskněte tlačítko OK.
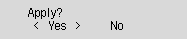
-
Po zobrazení níže uvedené obrazovky stiskněte tlačítko OK.
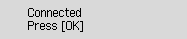
Pokud se otevře jiná obrazovka, nahlédněte do části „Řešení potíží“.
-
Stiskněte tlačítko Nastavení (Setup).
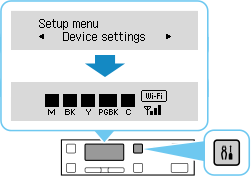
Tím je nastavení připojení k síti dokončeno.
Po navázání připojení se na obrazovce zobrazí informace
 .
. -
Vraťte se k aplikaci a pokračujte v instalaci.
macOS
Klepněte na
 na panelu Dock a pokračujte v nastavení podle pokynů na obrazovce počítače.
na panelu Dock a pokračujte v nastavení podle pokynů na obrazovce počítače.