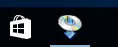WCN-verbinding
-
Selecteer Andere verbindingstypen (Other connection types) en druk op de knop OK.
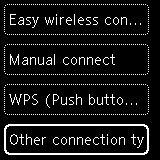
-
Selecteer WPS (pincode gebruiken) (WPS (PIN code method)) en druk op de knop OK.
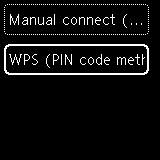
-
Wanneer het scherm hieronder wordt weergegeven, noteert u de PIN-code.
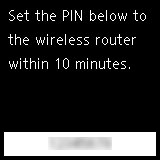
-
Volg de onderstaande procedure om de computerinstellingen te voltooien.
De instellingsprocedures hangen af van uw besturingssysteem.
Windows 10
-
Selecteer in het menu Start van de computer de optie Systeem (Windows System).
-
Selecteer Deze pc (This PC).
-
Selecteer Netwerk (Network).
Windows 8.1
-
Klik op
 linksonder op het Start-scherm van de computer.
linksonder op het Start-scherm van de computer. -
Selecteer Deze pc (This PC).
-
Selecteer Netwerk (Network).
Windows 7
-
Selecteer in het menu Starten (Start) van de computer de optie Computer.
-
Selecteer Netwerk (Network).
-
-
Selecteer Apparaten en printers toevoegen (Add devices and printers) in het menu Netwerk (Network) of Apparaat aan het draadloos netwerk toevoegen (Add a wireless device) in het menu.
-
Volg de instructies op het scherm van de computer om door te gaan met de instelling en voer vervolgens de PIN-code in.
 Opmerking
Opmerking- Zie Windows Help als u niet weet hoe u de WCN-instellingen moet configureren.
-
Wanneer het onderstaande scherm verschijnt, drukt u op de knop OK.
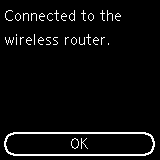

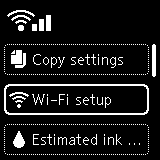
Als er een ander scherm wordt weergegeven, raadpleegt u 'Problemen oplossen'.
-
Druk op de knop Terug (Back) (A).
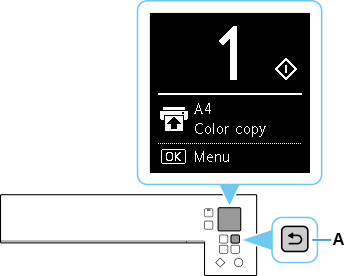
Het instellen van de netwerkverbinding is nu voltooid.
Als u een installatie uitvoert met software, gaat u terug naar de software en gaat u door met de installatie.
Klik op het
 in de taakbalk (taskbar) en volg de instructies op het scherm om door te gaan met de instelling.
in de taakbalk (taskbar) en volg de instructies op het scherm om door te gaan met de instelling.