Fehlersuche – Manuelle Verbindung –
Wählen Sie den entsprechenden Eintrag aus.
Wireless Router wurde nicht gefunden
- Ist das Netzwerkgerät (Router usw.) eingeschaltet? Falls es bereits eingeschaltet ist, schalten Sie es aus und dann wieder ein.
Fahren Sie nicht mit dem nächsten Bildschirm dieses Handbuchs fort, bevor das Gerät eingeschaltet ist. Die Verbindung zum Netzwerkgerät wird zeitweise getrennt.
- Die Namen von Wireless Routern/Netzwerken sind zwischen den Frequenzen 5 GHz und 2,4 GHz unterschiedlich. Da der Drucker 2,4 GHz für die Verbindung verwendet, suchen Sie nach einem Namen für den Wireless Router/das Netzwerk, der 2,4 GHz unterstützt, und wählen Sie diesen im Bildschirm Drucker aus.
Überprüfen Sie die oben angegebenen Punkte, und tippen Sie dann auf dem Drucker auf Erneut such. (Search again), um den Wireless Router erneut zu suchen.
Wenn der Wireless Router immer noch nicht erkannt wird
- Überprüfen Sie den Namen des Wireless Routers bzw. den Netzwerknamen und das Netzwerkkennwort Ihres Wireless Routers.
- Wurden das Gerät (z. B. ein Smartphone) und das Netzwerkgerät eingerichtet?
- Sind der Wireless Router und der Drucker in einem offenen Bereich installiert, in dem die kabellose Kommunikation möglich ist?
- Wird der Wireless Router in IEEE802.11n (2,4 GHz), IEEE802.11g oder IEEE802.11b?
Überprüfen Sie die oben angegebenen Punkte, und tippen Sie dann auf dem Drucker auf Erneut such. (Search again), um den Wireless Router erneut zu suchen.
Wenn der Wireless Router immer noch nicht erkannt wird
Wenn die SSID-Übertragung (Verbindung über eine beliebige SSID usw.) deaktiviert oder der geschützte Modus am Wireless Router aktiviert ist, aktivieren Sie die SSID-Übertragung oder deaktivieren Sie den geschützten Modus, und tippen Sie dann auf Erneut such. (Search again), um erneut nach dem Wireless Router zu suchen.
Wenn Sie Verbindung ohne Änderung der Einstellungen für den Wireless Router herstellen
Wählen Sie Wireless Router-Name direkt eingeben (Directly enter the wireless router name) im Bildschirm Wireless Router auswählen (Select wireless router) aus. Die Einstellungen der drahtlosen Verbindung des Wireless Routers können direkt auf dem Drucker eingegeben werden.
Wenn der Wireless Router immer noch nicht erkannt wird
Falls „Firmenweiter WPA/WPA2“ als Sicherheitsprotokoll (Verschlüsselungsstandard) für den Wireless Router festgelegt ist, ändern Sie das Sicherheitsprotokoll, und konfigurieren die Einstellungen für die drahtlose Verbindung erneut. "Firmenweiter WPA/WPA2" wird auf diesem Drucker nicht unterstützt.
„Es gibt mehrere Wireless Router mit demselben Namen. (Multiple wireless routers with the same name exist.)“ wird angezeigt.
Die Meldung wird angezeigt, wenn mehrere Wireless Router mit demselben Namen gefunden werden.
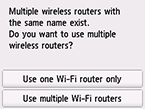
Wenn Sie nur über einen Wireless Router verfügen
Wählen Sie Nur e. Wi-Fi-Router verw. (Use one Wi-Fi router only) aus, und tippen Sie dann auf OK.
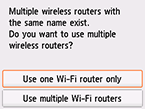
Wählen Sie die MAC-Adresse des Ziel-Wireless Routers auf dem angezeigten Bildschirm aus.
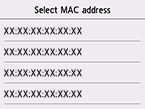
Informationen zum Überprüfen der MAC-Adresse des Wireless Routers finden Sie im Handbuch des Wireless Routers, oder wenden Sie sich an den Hersteller des Geräts.
Wenn Sie mehrere Wireless Router verwenden
Tippen Sie auf Mehr. Wi-Fi-Router verw. (Use multiple Wi-Fi routers).
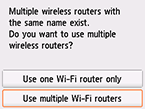
Es wird ein unbekannter Wireless Router angezeigt
Es werden möglicherweise auch in der näheren Umgebung verwendete Wireless Router erkannt.
Wireless Router-Name wird nicht korrekt angezeigt
Wireless Router-Namen mit Doppelbyte-Zeichen werden zwar nicht richtig angezeigt, können aber ausgewählt werden.
„Herstellen der Verbindung zum Wireless Router fehlgeschlagen. (Failed to connect to the wireless router.)“ wird angezeigt, wenn das Sicherheitsprotokoll WPA/WPA2 ist.
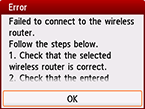
Vergewissern Sie sich, dass die für den Wireless Router eingegebene Passphrase korrekt ist.
Wenn kein Problem mit der Passphrase besteht
Wenn die DHCP-Funktion des Wireless Routers deaktiviert ist, aktivieren Sie sie erneut und geben Sie die Einstellungen der drahtlosen Verbindung erneut ein.
Wenn die DHCP-Funktion aktiv ist
Tippen Sie auf OK.
Wenn die MAC-Adressenfilterung für den Wireless Router aktiviert ist, ändern Sie die Einstellungen, sodass die MAC-Adresse des Druckers akzeptiert wird.
Befolgen Sie die nachstehenden Schritte, um die MAC-Adresse des Druckers zu überprüfen.
- Drücken Sie die Taste HOME.
- Tippen Sie auf
 (A).
(A).
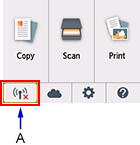
- Überprüfen Sie die MAC-Adresse des WLAN (MAC address of wireless LAN).
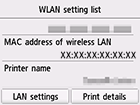
Wenn die Filterung der MAC-Adresse deaktiviert ist
Wenn der Wireless Router nur für die Kommunikation über den Standard IEEE802.11n eingestellt und TKIP als Verschlüsselungsstandard festgelegt ist, ändern Sie den Verschlüsselungs- oder den Kommunikationsstandard, und konfigurieren Sie dann die Einstellungen für die drahtlose Verbindung erneut.
Wenn als Verschlüsselungsstandard TKIP festgelegt ist, kann IEEE802.11n nicht als Kommunikationsstandard verwendet werden.
Informationen zum Ändern der Wireless Router-Einstellungen finden Sie im Handbuch des Wireless Routers, oder wenden Sie sich an den Hersteller des Geräts.
„Herstellen der Verbindung zum Wireless Router fehlgeschlagen. (Failed to connect to the wireless router.)“ wird angezeigt, wenn das Sicherheitsprotokoll WEP ist.
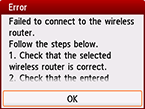
Vergewissern Sie sich, dass der für den Wireless Router eingegebene WEP-Schlüssel korrekt ist.
Bei Verwendung der WEP-Schlüsselnummern 2, 3 oder 4
Ändern Sie die für den Wireless Router festgelegte WEP-Schlüsselnummer in 1, und richten Sie die drahtlose Verbindung erneut ein.
Wenn Sie Verbindung ohne Änderung der Einstellungen für den Wireless Router herstellen
Wählen Sie eine WEP-Schlüsselnummer aus, indem Sie die Einstellungen für die drahtlose Verbindung des Druckers direkt eingeben.
(Fahren Sie mit den Anweisungen zur Erweiterten Einrichtung fort.)
Informationen zum Ändern der Nummer des WEP-Schlüssel auf dem Wireless Router finden Sie im Handbuch des Wireless Routers, oder wenden Sie sich an den Hersteller des Geräts.
Wenn kein Problem mit dem WEP-Schlüssel und der WEP-Schlüsselnummer besteht
Wenn die DHCP-Funktion des Wireless Routers deaktiviert ist, aktivieren Sie sie erneut und geben Sie die Einstellungen der drahtlosen Verbindung erneut ein.
Wenn die DHCP-Funktion aktiv ist
Bei Verwendung eines Wireless Routers, der WEP-Schlüssel automatisch erstellt, prüfen Sie den vom Wireless Router automatisch erstellten (hexadezimalen) WEP-Schlüssel, und geben ihn dann auf dem Drucker ein.
Weitere Einzelheiten zum Überprüfen der Spezifikationen des Wireless Router finden Sie im Handbuch des Wireless Routers, oder wenden Sie sich an den Hersteller des Geräts.
Wenn kein Problem mit dem WEP-Schlüssel besteht
Wenn die MAC-Adressenfilterung für den Wireless Router aktiviert ist, ändern Sie die Einstellungen, sodass die MAC-Adresse des Druckers akzeptiert wird.
Befolgen Sie die nachstehenden Schritte, um die MAC-Adresse des Druckers zu überprüfen.
- Drücken Sie die Taste HOME.
- Tippen Sie auf
 (A).
(A).
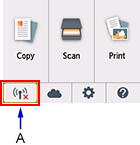
- Überprüfen Sie die MAC-Adresse des WLAN (MAC address of wireless LAN).
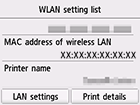
Wenn die MAC-Adressenfilterung für den Wireless Router deaktiviert ist, konfigurieren Sie die Einstellungen für die drahtlose Verbindung erneut.
Informationen zum Ändern der Wireless Router-Einstellungen finden Sie im Handbuch des Wireless Routers, oder wenden Sie sich an den Hersteller des Geräts.


