Troubleshooting -Manual connect-
 "Failed to connect to the wireless router." Appears when the Security Protocol is WEP
"Failed to connect to the wireless router." Appears when the Security Protocol is WEP
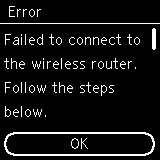

-
Check1 Check the password entered for the wireless router is correct.
-
Check2 Check the WEP key number you are using.
When using WEP key number 2, 3 or 4, change the WEP key number set on the wireless router to 1, and then redo the wireless connection.
-
Check3 Reset the error, and then redo the printer setup.
Press the OK button.
When establishing a connection without changing the wireless router settings, select a WEP key number by entering wireless connection settings on the printer directly.
For details on changing the wireless router WEP key number, see the wireless router manual or contact its manufacturer.
-
Check4 Check the wireless router's settings.
If the wireless router's DHCP function is off, turn it on and redo the wireless connection settings.
-
Check5 Check the WEP key of wireless router.
If you are using a wireless router that automatically creates WEP keys, check the WEP key (hexadecimal) created automatically by the wireless router, and then enter it on the printer.
For details on checking the wireless router settings, see the wireless router manual or contact its manufacturer.
-
Check6 Check the MAC address filtering's settings.
If MAC address filtering is enabled on the wireless router, change the settings to accept the printer's MAC address.
To check the printer's MAC address, follow these steps.
- Press the Back button (A) until the following screen appears.
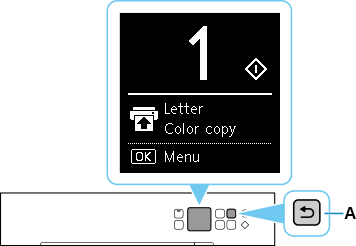
- Press the OK button.
- Use the
 or
or  button to select Device settings and press the OK button.
button to select Device settings and press the OK button. - Select LAN settings and press the OK button.
- Select Wi-Fi and press the OK button.
- Select Show setting info and press the OK button.
- Check MAC address (Wi-Fi).
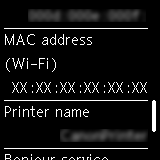
When the MAC address filtering is disabled on the wireless router, configure wireless connection settings again.
For details on changing the wireless router settings, see the wireless router manual or contact its manufacturer.
- Press the Back button (A) until the following screen appears.


