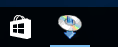WCN-tilkobling
-
Velg Andre tilkoplingstyper (Other connection types), og trykk på OK-knappen.
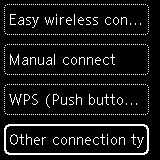
-
Velg WPS (Metode for PIN-kode) (WPS (PIN code method)), og trykk på OK-knappen.
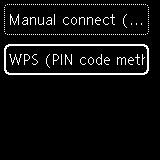
-
Skriv ned en PIN-kode når skjermbildet under vises.
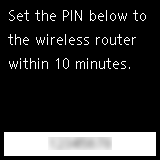
-
Følg prosedyren under for å fortsette med datamaskininnstillingene.
Oppsettprosedyrene varierer alt etter systemmiljø.
Windows 10
-
Fra datamaskinens Start-meny velger du Windows-system (Windows System).
-
Velg Denne PC-en (This PC).
-
Velg Nettverk (Network).
Windows 8.1
-
Klikk på
 nederst til venstre på Start-skjermen på datamaskinen.
nederst til venstre på Start-skjermen på datamaskinen. -
Velg Denne PC-en (This PC).
-
Velg Nettverk (Network).
Windows 7
-
Fra datamaskinens Start-meny velger du Datamaskin (Computer).
-
Velg Nettverk (Network).
-
-
Velg Legg til enheter og skrivere (Add devices and printers) på Nettverk (Network)-menyen eller Legg til en trådløs enhet (Add a wireless device) på menyen.
-
Følg skjerminstruksene på datamaskinen for å fortsette oppsettet, og skriv deretter inn PIN-koden.
 Merk
Merk- Se hjelpen for Windows hvis du er usikker på hvordan du konfigurerer WCN-innstillingene.
-
Når skjermbildet nedenfor vises, trykker du på OK-knappen.
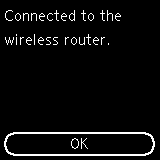

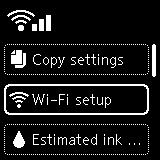
Hvis det vises et annet skjermbilde, finner du mer om dette i avsnittet "Feilsøking".
-
Trykk på Tilbake (Back)-knappen (A).
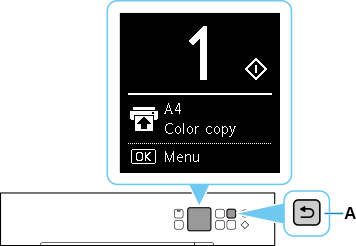
Oppsettet av nettverkstilkobling er nå fullført.
Hvis du utfører oppsett med programvare, må du gå tilbake til programvaren og fortsette installasjonen.
Klikk på
 i oppgavelinjen (taskbar), og følg skjerminstruksjonene for å fortsette oppsettet.
i oppgavelinjen (taskbar), og følg skjerminstruksjonene for å fortsette oppsettet.