การแก้ไขปัญหา -เชื่อมต่อด้วยตัวเอง-
เลือกรายการที่เกี่ยวข้อง
"มีเราเตอร์แบบไร้สายหลายตัวที่มีชื่อเดียวกัน(Multiple wireless routers with the same name exist.)" ปรากฏขึ้น
ข้อความนี้จะปรากฏขึ้นเมื่อพบเราเตอร์แบบไร้สายหลายตัวที่มีชื่อเดียวกัน
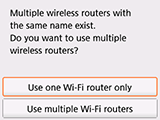
เมื่อคุณมีเราเตอร์แบบไร้สายเพียงตัวเดียว
เลือก ใช้แค่เราเตอร์ Wi-Fi(Use one Wi-Fi router only) และกดปุ่ม OK
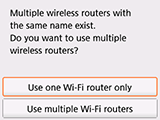
เลือกที่อยู่ MAC ของเราเตอร์แบบไร้สายเป้าหมายบนหน้าจอที่แสดงขึ้น จากนั้นกดปุ่ม OK
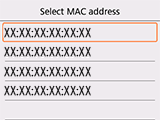
สำหรับรายละเอียดเกี่ยวกับการตรวจสอบที่อยู่ MAC ของเราเตอร์แบบไร้สาย โปรดดูคู่มือเราเตอร์แบบไร้สาย หรือติดต่อผู้ผลิตอุปกรณ์ดังกล่าว
เมื่อใช้เราเตอร์แบบไร้สายหลายตัว
เลือก ใช้มากเราเตอร์ Wi-Fi(Use multiple Wi-Fi routers) และกดปุ่ม OK
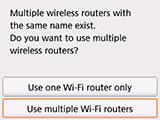
"ตรวจไม่พบเราเตอร์แบบไร้สายที่ป้อนโดยตรง(The directly entered wireless router was not detected.)" ปรากฏขึ้น
- อุปกรณ์เครือข่าย (เราเตอร์ ฯลฯ) เปิดเครื่องอยู่หรือไม่ หากเปิดเครื่องอยู่แล้ว ให้ปิดเครื่อง จากนั้นเปิดเครื่องอีกครั้ง
อย่าดำเนินการต่อไปยังหน้าจอถัดไปของคำแนะนำนี้จนกว่าเครื่องจะเปิด การเชื่อมต่อกับอุปกรณ์เครือข่ายจะปิดใช้งานโดยชั่วคราว
กดปุ่ม OK เพื่อยืนยันว่าชื่อเราเตอร์แบบไร้สาย/ชื่อเครือข่าย (SSID) ถูกต้อง จากนั้นเลือก OK แล้วค้นหาอีกครั้ง
หากยังตรวจไม่พบเราเตอร์แบบไร้สาย
- ชื่อเราเตอร์แบบไร้สาย/ชื่อเครือข่าย (SSID) ที่ป้อนถูกต้องหรือไม่
- เราเตอร์แบบไร้สายและเครื่องพิมพ์ถูกติดตั้งในที่โล่งซึ่งการสื่อสารแบบไร้สายสามารถทำได้หรือไม่
- เราเตอร์แบบไร้สายทำงานใน IEEE802.11n (2.4 GHz), IEEE802.11g หรือ IEEE802.11b หรือไม่
กดปุ่ม OK เพื่อยืนยันว่าชื่อเราเตอร์แบบไร้สาย/ชื่อเครือข่าย (SSID) ถูกต้อง จากนั้นเลือก OK แล้วค้นหาอีกครั้ง
หากยังตรวจไม่พบเราเตอร์แบบไร้สาย
หากการกระจายสัญญาณแบบ SSID (เช่น การเชื่อมต่อ "ชนิดใดชนิดหนึ่ง") ถูกปิดใช้งานอยู่หรือโหมดลับถูกเปิดใช้งานอยู่บนเราเตอร์แบบไร้สาย ให้เปิดใช้งานการกระจายสัญญาณแบบ SSID หรือปิดใช้งานโหมดลับ จากนั้นเลือก ค้นหาใหม่(Search again) บนเครื่องพิมพ์ และกดปุ่ม OK เพื่อค้นหาเราเตอร์แบบไร้สายอีกครั้ง
เมื่อสร้างการเชื่อมต่อโดยไม่เปลี่ยนการตั้งค่าเราเตอร์แบบไร้สาย
สามารถป้อนการตั้งค่าการเชื่อมต่อแบบไร้สายสำหรับเราเตอร์แบบไร้สายลงบนเครื่องพิมพ์ได้โดยตรง
หากยังตรวจไม่พบเราเตอร์แบบไร้สาย
หาก "WPA/WPA2 Enterprise" ถูกตั้งค่าเป็นโพรโทคอลความปลอดภัย (มาตรฐานการเข้ารหัส) บนเราเตอร์แบบไร้สาย ให้เปลี่ยนโพรโทคอลความปลอดภัยและทำการตั้งค่าการเชื่อมต่อแบบไร้สายอีกครั้ง "โครงการ WPA/WPA2" ไม่ได้รับการสนับสนุนบนเครื่องพิมพ์นี้
สำหรับรายละเอียดเกี่ยวกับการเปลี่ยนโพรโทคอลความปลอดภัย (มาตรฐานการเข้ารหัส) ที่ใช้โดยเราเตอร์แบบไร้สาย โปรดดูคู่มือเราเตอร์แบบไร้สาย หรือติดต่อผู้ผลิตอุปกรณ์ดังกล่าว
"เชื่อมต่อกับเราเตอร์แบบไร้สายล้มเหลว(Failed to connect to the wireless router.)" ปรากฏขึ้นเมื่อโพรโทคอลความปลอดภัยคือ WPA/WPA2
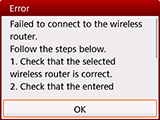
ตรวจสอบให้แน่ใจว่าป้อนวลีรหัสผ่านสำหรับเราเตอร์แบบไร้สายถูกต้อง
เมื่อวลีรหัสผ่านไม่มีปัญหา
หากฟังก์ชัน DHCP ของเราเตอร์แบบไร้สายปิดอยู่ ให้เปิดขึ้นและทำการตั้งค่าการเชื่อมต่อแบบไร้สายอีกครั้ง
เมื่อฟังก์ชัน DHCP ใช้งานได้
กดปุ่ม OK
หากการกรองที่อยู่ MAC ถูกเปิดใช้งานอยู่บนเราเตอร์แบบไร้สาย ให้เปลี่ยนการตั้งค่าเพื่อยอมรับที่อยู่ MAC ของเครื่องพิมพ์
ในการตรวจสอบที่อยู่ MAC ของเครื่องพิมพ์ ให้ปฏิบัติตามขั้นตอนเหล่านี้
- กดปุ่ม หน้าแรก(HOME)
- เลือก
 (A) แล้วกดปุ่ม OK
(A) แล้วกดปุ่ม OK
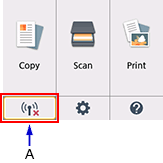
- ตรวจสอบ ที่อยู่ MAC ของ LAN ไร้สาย(MAC address of wireless LAN)
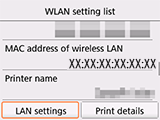
เมื่อการกรองที่อยู่ MAC ปิดอยู่
หากเราเตอร์แบบไร้สายถูกตั้งค่าให้สื่อสารโดยใช้มาตรฐาน IEEE802.11n เท่านั้นและการเข้ารหัสถูกตั้งค่าเป็น TKIP ให้เปลี่ยนการเข้ารหัสหรือมาตรฐานการสื่อสาร จากนั้นทำการตั้งค่าการเชื่อมต่อแบบไร้สายอีกครั้ง
หากมาตรฐานการเข้ารหัสถูกตั้งค่าเป็น TKIP ไม่สามารถใช้ IEEE802.11n เป็นมาตรฐานการสื่อสาร
สำหรับรายละเอียดเกี่ยวกับการเปลี่ยนการตั้งค่าเราเตอร์แบบไร้สาย โปรดดูคู่มือเราเตอร์แบบไร้สาย หรือติดต่อผู้ผลิตอุปกรณ์ดังกล่าว
"เชื่อมต่อกับเราเตอร์แบบไร้สายล้มเหลว(Failed to connect to the wireless router.)" ปรากฏขึ้นเมื่อโพรโทคอลความปลอดภัยคือ WEP
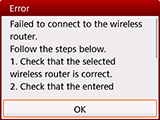
ตรวจสอบให้แน่ใจว่าคีย์ WEP ที่ป้อนสำหรับเราเตอร์แบบไร้สายถูกต้อง
เมื่อใช้ตัวเลขคีย์ WEP 2, 3 หรือ 4
เปลี่ยนตัวเลขคีย์ WEP ที่ตั้งค่าบนเราเตอร์แบบไร้สายเป็น 1 จากนั้นตั้งค่าการเชื่อมต่อแบบไร้สายอีกครั้ง
เมื่อสร้างการเชื่อมต่อโดยไม่เปลี่ยนการตั้งค่าเราเตอร์แบบไร้สาย
เลือกตัวเลขคีย์ WEP โดยป้อนการตั้งค่าการเชื่อมต่อแบบไร้สายบนเครื่องพิมพ์โดยตรง
(ดำเนินการไปยังคำแนะนำเพื่อตั้งค่าขั้นสูง)
สำหรับรายละเอียดเกี่ยวกับการเปลี่ยนตัวเลขคีย์ WEP ของเราเตอร์แบบไร้สาย โปรดดูคู่มือเราเตอร์แบบไร้สาย หรือติดต่อผู้ผลิตอุปกรณ์ดังกล่าว
เมื่อคีย์ WEP และตัวเลขคีย์ WEP ไม่มีปัญหา
หากฟังก์ชัน DHCP ของเราเตอร์แบบไร้สายปิดอยู่ ให้เปิดขึ้นและทำการตั้งค่าการเชื่อมต่อแบบไร้สายอีกครั้ง
เมื่อฟังก์ชัน DHCP ใช้งานได้
หากคุณใช้เราเตอร์แบบไร้สายที่สร้างคีย์ WEP โดยอัตโนมัติ ให้ตรวจสอบคีย์ WEP (เลขฐานสิบหก) ที่สร้างขึ้นโดยอัตโนมัติโดยเราเตอร์แบบไร้สาย จากนั้นป้อนลงบนเครื่องพิมพ์
สำหรับรายละเอียดเกี่ยวกับการตรวจสอบข้อมูลทางเทคนิคของเราเตอร์แบบไร้สาย โปรดดูคู่มือเราเตอร์แบบไร้สาย หรือติดต่อผู้ผลิตอุปกรณ์ดังกล่าว
เมื่อคีย์ WEP ไม่มีปัญหา
หากการกรองที่อยู่ MAC ถูกเปิดใช้งานอยู่บนเราเตอร์แบบไร้สาย ให้เปลี่ยนการตั้งค่าเพื่อยอมรับที่อยู่ MAC ของเครื่องพิมพ์
ในการตรวจสอบที่อยู่ MAC ของเครื่องพิมพ์ ให้ปฏิบัติตามขั้นตอนเหล่านี้
- กดปุ่ม หน้าแรก(HOME)
- เลือก
 (A) แล้วกดปุ่ม OK
(A) แล้วกดปุ่ม OK
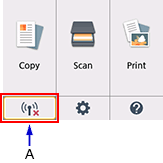
- ตรวจสอบ ที่อยู่ MAC ของ LAN ไร้สาย(MAC address of wireless LAN)
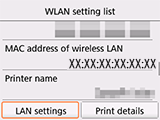
เมื่อการกรองที่อยู่ MAC ถูกปิดใช้งานอยู่บนเราเตอร์แบบไร้สาย ให้กำหนดการตั้งค่าการเชื่อมต่อแบบไร้สายอีกครั้ง
สำหรับรายละเอียดเกี่ยวกับการเปลี่ยนการตั้งค่าเราเตอร์แบบไร้สาย โปรดดูคู่มือเราเตอร์แบบไร้สาย หรือติดต่อผู้ผลิตอุปกรณ์ดังกล่าว


