Fejlfinding – Manuel forbindelse-
Vælg et relevant element.
Trådløs router ikke registreret
- Er netværksenheden (router osv.) tændt? Hvis den allerede er tændt, skal du slukke den og derefter tænde den igen.
Fortsæt ikke til næste skærmbillede i denne vejledning, før strømmen er tændt. Forbindelsen til netværket vil midlertidigt blive deaktiveret.
- Navne på trådløse routere/netværk varierer mellem 5 GHz- og 2,4 GHz-frekvenser. Da printeren bruger 2,4 GHz for forbindelse, skal du finde navnet på en trådløs router/et trådløst netværk, der understøtter 2,4 GHz og derefter vælge den/det på skærmbilledet til printeren.
Når du har tjekket punktet ovenfor, skal du vælge Søg igen (Search again) på printeren og trykke på knappen OK for at søge efter den trådløse router igen.
Hvis den trådløse router stadig ikke er registreret
- Kontroller navnet på den trådløse router/netværket og netværksadgangskoden til din trådløse router.
- Er den trådløse router og printeren installeret i et åbent område, hvor trådløs kommunikation er mulig?
- Kører den trådløse router med IEEE802.11n (2,4 GHz), IEEE802.11g eller IEEE802.11b?
Når du har tjekket punkterne ovenfor, skal du vælge Søg igen (Search again) på printeren og trykke på knappen OK for at søge efter den trådløse router igen.
Hvis den trådløse router stadig ikke er registreret
Hvis SSID-udsendelse (f.eks. "ENHVER" forbindelse) er deaktiveret, eller Skjult tilstand er aktiveret på den trådløse router, skal SSID-udsendelse aktiveres, eller Skjult tilstand skal deaktiveres. Derefter skal du vælge Søg igen (Search again) på printeren og trykke på knappen OK for at søge efter den trådløse router igen.
Ved etablering af en forbindelse uden at ændre indstillingerne for den trådløse router
Vælg Indtast direkte navn på den trådløse router (Directly enter the wireless router name) på skærmbilledet Vælg trådløs router (Select wireless router). Den trådløse routers indstillinger for trådløs forbindelse kan indtastes direkte på printeren.
Hvis den trådløse router stadig ikke er registreret
Hvis "WPA/WPA2 Enterprise" er indstillet som sikkerhedsprotokol (krypteringsstandard) på den trådløse router, skal du ændre sikkerhedsprotokollen og udføre indstillingerne for den trådløse forbindelse igen. "WPA/WPA2 Enterprise" understøttes ikke på denne printer.
"Der findes flere trådløse routere med samme navn. (Multiple wireless routers with the same name exist.)" vises
Denne meddelelse vises, når der findes flere trådløse routere med samme navn.
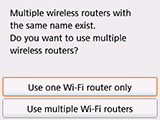
Når du kun har én trådløs router
Vælg Brug kun én Wi-Fi-router (Use one Wi-Fi router only), og tryk på knappen OK.
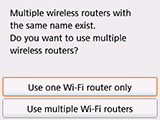
Vælg MAC-adressen på den trådløse målrouter på den viste skærm, og tryk derefter på knappen OK.
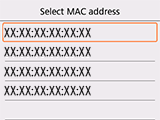
Du kan finde flere oplysninger om, hvordan du kontrollerer MAC-adressen på den trådløse router i vejledningen til den trådløse router, eller du kan kontakte producenten.
Når der bruges flere trådløse routere
Vælg Brug flere Wi-Fi-routere (Use multiple Wi-Fi routers), og tryk på knappen OK.
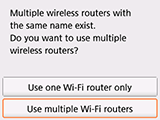
Der vises ukendt trådløs router
Trådløse routere i nærheden kan også blive registreret.
Navn på trådløs router vises forkert
Navne på trådløse routere med dobbeltbytetegn vises ikke korrekt, men de kan dog vælges alligevel.
"Kunne ej oprette forbindelse til trådløs router. (Failed to connect to the wireless router.)" vises, når sikkerhedsprotokollen er WPA/WPA2
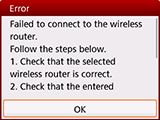
Sørg for, at den passphrase, der er indtastet for den trådløse router, er korrekt.
Når der ikke er noget problem med passphrasen
Hvis den trådløse routers DHCP-funktion er slået fra, skal du slå den til og udføre indstillinger for den trådløse forbindelse igen.
Når DHCP-funktionen er aktiv
Tryk på knappen OK.
Hvis MAC-adressefiltrering er aktiveret på den trådløse router, skal indstillingerne ændres, så printerens MAC-adresse accepteres.
Hvis du vil kontrollere printerens MAC-adresse, skal du følge denne fremgangsmåde.
- Tryk på knappen HJEM (HOME).
- Vælg
 (A), og tryk på knappen OK.
(A), og tryk på knappen OK.
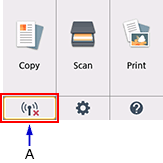
- Kontrollér MAC-adresse på trådløst LAN (MAC address of wireless LAN).
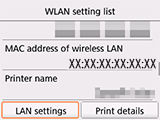
Når MAC-adressefiltrering er deaktiveret
Hvis den trådløse router er indstillet til udelukkende at kommunikere med standarden IEEE802.11n, og kryptering er indstillet til TKIP, skal enten krypteringen eller kommunikationsstandarden ændres, og indstillingerne for den trådløse forbindelse skal derefter udføres igen.
Hvis krypteringsstandarden er angivet til TKIP, så kan IEEE802.11n ikke anvendes som kommunikationsstandard.
Du kan finde flere oplysninger om, hvordan du ændrer indstillinger for trådløs router, i vejledningen til den trådløse router, eller du kan kontakte producenten.
"Kunne ej oprette forbindelse til trådløs router. (Failed to connect to the wireless router.)" vises, når sikkerhedsprotokollen er WEP
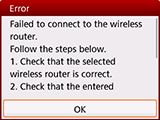
Sørg for, at den WEP-nøgle, der er indtastet for den trådløse router, er korrekt.
Når du bruger WEP-nøglenummer 2, 3 eller 4
Skift det WEP-nøglenummer, der er indstillet på den trådløse router, til 1, og konfigurer derefter en trådløs forbindelse igen.
Ved etablering af en forbindelse uden at ændre indstillingerne for den trådløse router
Vælg et WEP-nøglenummer ved at angive indstillinger for trådløs forbindelse direkte på printeren.
(Fortsæt til vejledningen med Avanceret opsætning)
Du kan få flere oplysninger om, hvordan du ændrer den trådløse routers WEP-nøglenummer, i brugervejledningen til den trådløse router, eller du kan kontakte producenten.
Når der ikke er noget problem med WEP-nøglen og WEP-nøglenummeret
Hvis den trådløse routers DHCP-funktion er slået fra, skal du slå den til og udføre indstillinger for den trådløse forbindelse igen.
Når DHCP-funktionen er aktiv
Hvis du bruger en trådløs router, der automatisk opretter WEP-nøgler, skal du kontrollere den WEP-nøgle (heksadecimal), der er oprettet automatisk af den trådløse router, og derefter indtaste den på printeren.
Du kan finde oplysninger om, hvordan du kontrollerer specifikationerne for den trådløse router, i vejledningen til den trådløse router eller ved at kontakte producenten.
Når der ikke er noget problem med WEP-nøglen
Hvis MAC-adressefiltrering er aktiveret på den trådløse router, skal indstillingerne ændres, så printerens MAC-adresse accepteres.
Hvis du vil kontrollere printerens MAC-adresse, skal du følge denne fremgangsmåde.
- Tryk på knappen HJEM (HOME).
- Vælg
 (A), og tryk på knappen OK.
(A), og tryk på knappen OK.
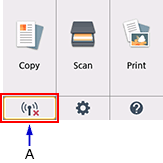
- Kontrollér MAC-adresse på trådløst LAN (MAC address of wireless LAN).
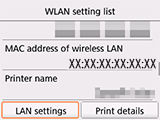
Når MAC-adressefiltreringen er deaktiveret på den trådløse router, skal den trådløse forbindelse konfigureres igen.
Du kan finde flere oplysninger om, hvordan du ændrer indstillinger for trådløs router, i vejledningen til den trådløse router, eller du kan kontakte producenten.


