困ったときには -プリンターで手動接続-
該当する項目を選んでください。
使用したい無線LANルーターが検出されない
- ルーターなどのネットワーク機器の電源は入っていますか。電源がすでに入っている場合は、電源を一度切り、再度電源を入れてください。
電源が入るまでは、本ガイドの画面を操作しないでください。ネットワーク機器との接続が一時的に切断されます。
- 無線LANルーター名/ネットワーク名は、周波数が5 GHzと2.4 GHzの場合で異なります。プリンターは2.4 GHzで接続するため、2.4 GHzの無線LANルーター名/ネットワーク名を確認して、プリンターの画面で選んでください。
上の項目が確認できたら、プリンターの[再検索]を選び、OKボタンを押して、無線LANルーターを再検索してください。
それでも無線LANルーターが検出されない場合
- ご使用の無線LANルーターの、無線LANルーター名/ネットワーク名とネットワークキーを確認してください。
- 各種デバイス(スマートフォンなど)とネットワーク機器の設定は完了していますか。
- 無線LANルーターとプリンターが、それぞれ無線通信可能な見通しの良い場所に設置されていますか。
- 無線LANルーターがIEEE802.11n(2.4 GHz)、IEEE802.11g、またはIEEE802.11bで動作していますか。
上の項目が確認できたら、プリンターの[再検索]を選び、OKボタンを押して、無線LANルーターを再検索してください。
それでも無線LANルーターが検出されない場合
無線LANルーターで、SSIDブロードキャスト(ANY接続など)を許可しない設定、またはステルス機能が有効になっている場合は、SSIDブロードキャスト(ANY接続など)を許可に設定、またはステルス機能を無効に設定し、プリンターの[再検索]を選び、OKボタンを押して、無線LANルーターを再検索してください。
無線LANルーターの設定を変更しないで接続する場合
[無線LANルーター選択]画面で、[無線LANルーター名を直接入力]を選んでください。プリンターに無線LANルーターの無線LAN設定を直接入力することができます。
それでも無線LANルーターが検出されない場合
無線LANルーターで、セキュリティ方式(暗号化方式)が「WPA/WPA2エンタープライズ」に設定されている場合は、セキュリティ方式(暗号化方式)を変更して、再度無線LANの設定を行ってください。このプリンターでは「WPA/WPA2エンタープライズ」を使用できません。
[同じ名前の無線LANルーターが複数あります]と表示された
同じ名前の無線LANルーターが複数ある場合に表示されます。
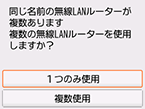
お持ちの無線LANルーターが1台の場合
[1つのみ使用]を選び、OKボタンを押します。
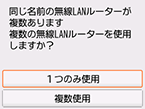
表示された画面で使用する無線LANルーターのMACアドレスを選び、OKボタンを押します。
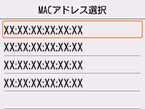
無線LANルーターのMACアドレスを確認する方法については、無線LANルーターに付属のマニュアルを参照するか、メーカーにお問い合わせください。
複数台の無線LANルーターを使用している場合
[複数使用]を選び、OKボタンを押します。
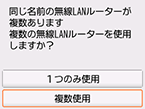
知らない無線LANルーターが表示された
近隣で使用されている無線LANルーターが表示されてしまうことがあります。
無線LANルーター名が正しく表示されない
無線LANルーター名が全角文字の場合、正しく表示されません。ただし、選ぶことはできます。
セキュリティ方式がWPA/WPA2のときに、[無線LANルーターへの接続に失敗しました]と表示された
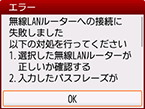
入力した無線LANルーターのパスフレーズが正しいことを確認してください。
パスフレーズに問題がない場合
無線LANルーターのDHCP機能が有効になっていない場合は、DHCP機能を有効にして再度無線LANの設定を行ってください。
DHCP機能が有効になっている場合
OKボタンを押してください。
無線LANルーターで、MACアドレスフィルタリングが設定されている場合は、プリンターのMACアドレスを許可する設定に変更してください。
プリンターのMACアドレスを確認するには、以下の手順を行ってください。
- ホームボタンを押します。
 (A)を選び、OKボタンを押します。
(A)を選び、OKボタンを押します。
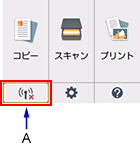
- [無線LANのMACアドレス]を確認します。
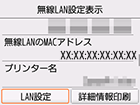
MACアドレスフィルタリングが設定されていない場合
無線LANルーターがIEEE802.11nのみで通信している状態で、暗号化方式をTKIPに設定している場合は、暗号化方式をTKIP以外に設定、またはIEEE802.11n以外での通信もできるように設定してから、再度無線LANの設定を行ってください。
暗号化方式をTKIPに設定している場合、IEEE802.11nでは通信できません。
無線LANルーターの設定を変更する方法については、無線LANルーターに付属のマニュアルを参照するか、メーカーにお問い合わせください。
セキュリティ方式がWEPのときに、[無線LANルーターへの接続に失敗しました]と表示された
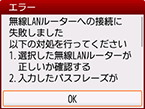
入力した無線LANルーターのWEPキーが正しいことを確認してください。
WEPキー番号2~4を使用している場合
無線LANルーターに設定しているWEPキー番号を1に変更して、再度無線LANの設定を行ってください。
無線LANルーターの設定を変更しないで接続する場合
プリンターの無線LAN設定を直接入力して、WEPキー番号を選んでください。
(詳細設定のガイドに進みます)
無線LANルーターのWEPキー番号を変更する方法については、無線LANルーターに付属のマニュアルを参照するか、メーカーにお問い合わせください。
WEPキーとWEPキー番号に問題がない場合
無線LANルーターのDHCP機能が有効になっていない場合は、DHCP機能を有効にして再度無線LANの設定を行ってください。
DHCP機能が有効になっている場合
WEPキーを自動生成するような無線LANルーターを使用している場合は、無線LANルーターで自動生成されたWEPキー(16進数)を確認して、プリンターに入力してください。
無線LANルーターについて確認する方法については、無線LANルーターに付属のマニュアルを参照するか、メーカーにお問い合わせください。
WEPキーに問題がない場合
無線LANルーターで、MACアドレスフィルタリングが設定されている場合は、プリンターのMACアドレスを許可する設定に変更してください。
プリンターのMACアドレスを確認するには、以下の手順を行ってください。
- ホームボタンを押します。
 (A)を選び、OKボタンを押します。
(A)を選び、OKボタンを押します。
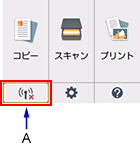
- [無線LANのMACアドレス]を確認します。
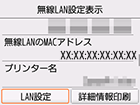
無線LANルーターで、MACアドレスフィルタリングが設定されていない場合は、再度無線LANの設定を行ってください。
無線LANルーターの設定を変更する方法については、無線LANルーターに付属のマニュアルを参照するか、メーカーにお問い合わせください。


