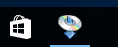WCN連接
-
裝入兩張A4或Letter大小的一般紙張。
-
按印表機上的資訊(Information)按鈕(A)。
將列印包含PIN編碼的網路配置頁面。
![插圖:按[資訊]按鈕](screens/trl-i012.gif)
-
按照以下步驟繼續進行電腦設定。
根據您系統環境的不同,設定步驟也會不同。
Windows 10
-
從電腦的開始(Start)功能表,選擇Windows 系統(Windows System)。
-
選擇這部電腦(This PC)。
-
選擇網路(Network)。
Windows 8.1
-
按一下電腦開始(Start)螢幕左下方的
 。
。 -
選擇這部電腦(This PC)。
-
選擇網路(Network)。
Windows 7
-
從電腦的開始(Start)功能表,選擇電腦(Computer)。
-
選擇網路(Network)。
-
-
選擇網路(Network)功能表上的新增裝置和印表機(Add devices and printers)或功能表上的新增無線裝置(Add a wireless device)。
-
按10次設定(Setup)按鈕(B)。
![插圖:按[設定]按鈕10次](screens/trl-i013.gif)
-
按彩色(Color)按鈕(C)。
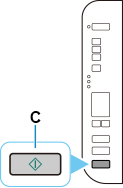
-
按照電腦螢幕上的說明,將列印的網路配置頁面上描述的WPS PIN CODE設定到無線路由器上。
 注釋
注釋- 如果您不知道如何配置WCN設定,請參見Windows說明。
-
與無線路由器的連接完成時,
 和
和 (D)將亮起。
(D)將亮起。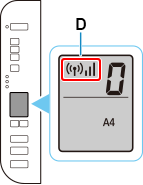
如果警告(Alarm)指示燈亮起,請參見「疑難排解」。
網路連接設定完成。
如果使用軟體執行設定,請返回軟體繼續進行安裝。
按一下工作列(taskbar)中的
 ,然後按照螢幕上的說明繼續進行設定。
,然後按照螢幕上的說明繼續進行設定。