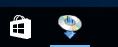Conexão WCN
-
Coloque duas folhas de papel comum no tamanho A4 ou Letter.
-
Pressione o botão Informações (Information) (A) na impressora.
A Página de Configuração de Rede com um código PIN será impressa.
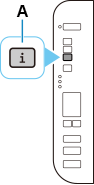
-
Siga o procedimento abaixo para prosseguir com as configurações do computador.
Os procedimentos de configuração variam dependendo do ambiente do seu sistema.
Windows 10
-
No menu Iniciar (Start) do computador, selecione Sistema Windows (Windows System).
-
Selecione Este PC (This PC).
-
Selecione Rede (Network).
Windows 8.1
-
Clique na
 na parte esquerda inferior da tela Iniciar (Start) do computador.
na parte esquerda inferior da tela Iniciar (Start) do computador. -
Selecione Este PC (This PC).
-
Selecione Rede (Network).
Windows 7
-
No menu Iniciar (Start) do computador, selecione Computador (Computer).
-
Selecione Rede (Network).
-
-
Selecione Adicionar dispositivos e impressoras (Add devices and printers) no menu Rede (Network) ou Adicionar um dispositivo sem-fio (Add a wireless device) no menu.
-
Pressione o botão Configuração (Setup) (B) 10 vezes.
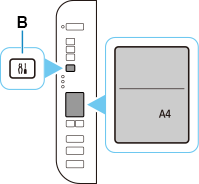
-
Pressione o botão Colorido (Color) (C).
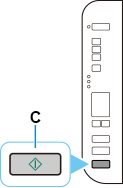
-
Siga as instruções na tela do computador para definir o WPS PIN CODE descrito na Página de Configuração de Rede impressa do roteador sem fio.
 Nota
Nota- Se você não sabe como definir WCN configurações, consulte a Ajuda do Windows.
-
Quando a conexão com o roteador sem fio estiver concluída, o
 e o
e o  (D) acenderão.
(D) acenderão.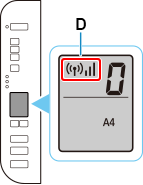
Se o indicador luminoso Alarme (Alarm) acender, consulte "Solução de Problemas".
A configuração da conexão de rede está completa.
Se estiver realizando a configuração com o software, retorne ao software e prossiga com a instalação.
Clique no
 na barra de tarefas (taskbar) e siga as instruções na tela para prosseguir com a configuração.
na barra de tarefas (taskbar) e siga as instruções na tela para prosseguir com a configuração.