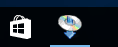WCN-tilkobling
-
Legg i to vanlige papirark i A4- eller Letter-størrelse.
-
Trykk på Informasjon (Information)-knappen (A) på skriveren.
Nettverkskonfigurasjonsiden, inkludert en PIN-kode, blir skrevet ut.
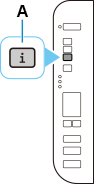
-
Følg prosedyren under for å fortsette med datamaskininnstillingene.
Oppsettprosedyrene varierer alt etter systemmiljø.
Windows 10
-
Fra datamaskinens Start-meny velger du Windows-system (Windows System).
-
Velg Denne PC-en (This PC).
-
Velg Nettverk (Network).
Windows 8.1
-
Klikk på
 nederst til venstre på Start-skjermen på datamaskinen.
nederst til venstre på Start-skjermen på datamaskinen. -
Velg Denne PC-en (This PC).
-
Velg Nettverk (Network).
Windows 7
-
Fra datamaskinens Start-meny velger du Datamaskin (Computer).
-
Velg Nettverk (Network).
-
-
Velg Legg til enheter og skrivere (Add devices and printers) på Nettverk (Network)-menyen eller Legg til en trådløs enhet (Add a wireless device) på menyen.
-
Trykk 10 ganger på Oppsett (Setup)-knappen (B).
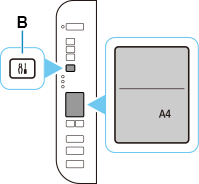
-
Trykk på Farge (Color)-knappen (C).
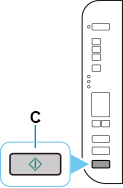
-
Følg skjerminstruksjonene på datamaskinen for å konfigurere WPS PIN CODE på den trådløse ruteren slik det beskrives på nettverkskonfigurasjonsutskriften.
 Merk
Merk- Se hjelpen for Windows hvis du er usikker på hvordan du konfigurerer WCN-innstillingene.
-
Når tilkoblingen til den trådløse ruteren er ferdig, vil
 og
og  (D) lyse.
(D) lyse.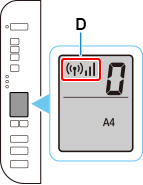
Hvis Alarm-lampen begynner å lyse, ser du "Feilsøking".
Oppsettet av nettverkstilkobling er nå fullført.
Hvis du utfører oppsett med programvare, må du gå tilbake til programvaren og fortsette installasjonen.
Klikk på
 i oppgavelinjen (taskbar), og følg skjerminstruksjonene for å fortsette oppsettet.
i oppgavelinjen (taskbar), og følg skjerminstruksjonene for å fortsette oppsettet.