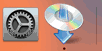有線LAN接続
プリンターの設定を行います。
以下の手順に従って操作してください。
 参考
参考
- 有線LAN接続するときの注意事項について(新しいウィンドウで開きます)
-
有線LANの設定を始める前に、プリンターの電源が入っていることを確認します。
電源が入っている場合は、電源ランプ(A)が点灯します。
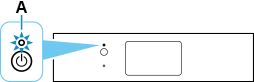
 重要
重要- クリーニングやプリントヘッド位置調整など、プリンターが動作中の場合は、動作が終了してから、操作を開始してください。
-
画面の左側に
 が表示されている場合は、
が表示されている場合は、 をタップします。
をタップします。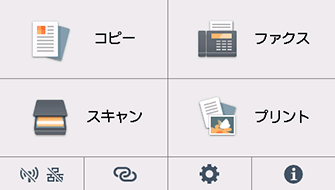
-
市販のLANケーブルを準備してください。
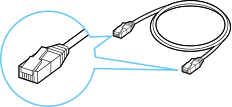
-
プリンターの左側背面にある、ポートのキャップ(B)を取り外します。
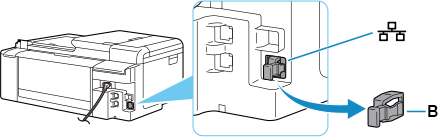
-
LANケーブル(C)で、プリンターとルーターなどのネットワーク機器を接続します。
ほかのポートに接続しないようにしてください。
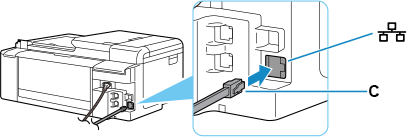
-
 (D)をタップします。
(D)をタップします。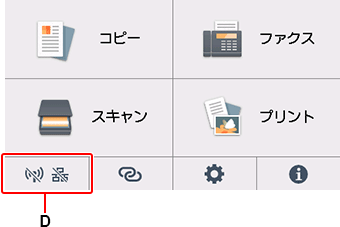
-
[有線LAN]をタップします。
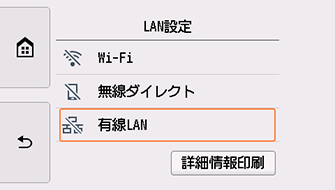
-
[有線LANの有効/無効]をタップします。
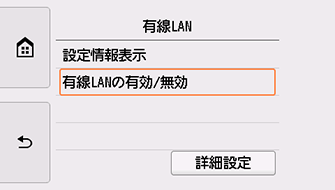
-
[有効]をタップします。
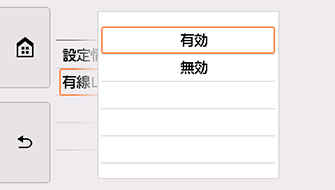
-
下の画面が表示されている場合は、[OK]をタップします。
下の画面が表示されていない場合は、次の手順に進んでください。
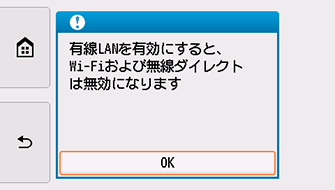
-
画面の左側の
 をタップします。
をタップします。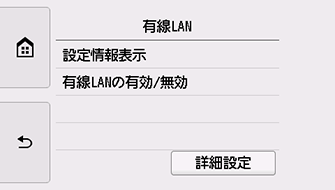

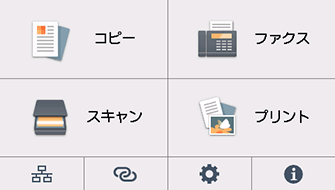
これでネットワークへの接続設定が終了しました。
接続が完了すると、画面の左下に
 が表示されます。
が表示されます。ソフトウェアでセットアップしているときは、ソフトウェアに戻り、インストールを続けてください。
Windowsをご使用の場合
タスクバーの
 をクリックして、表示される画面の指示に従って設定を進めてください。
をクリックして、表示される画面の指示に従って設定を進めてください。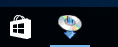
macOSをご使用の場合
Dock上の
 をクリックして、表示される画面の指示に従って設定を進めてください。
をクリックして、表示される画面の指示に従って設定を進めてください。