困ったときには -WEP-
該当する項目を選んでください。
[無線LANルーターへの接続に失敗しました]と表示された
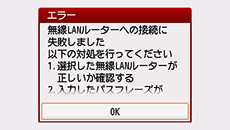
入力した無線LANルーターのWEPキーと、選んだWEPキー番号が正しいことを確認して、再度無線LANの設定を行ってください。
使用するWEPキー番号を変更する場合は、無線LANルーターの設定を変更して、再度無線LANの設定を行ってください。
無線LANルーターのWEPキー番号を変更する方法については、無線LANルーターに付属のマニュアルを参照するか、メーカーにお問い合わせください。
WEPキーとWEPキー番号に問題がない場合
無線LANルーターのDHCP機能が有効になっていない場合は、DHCP機能を有効にして再度無線LANの設定を行ってください。
DHCP機能が有効になっている場合
WEPキーを自動生成するような無線LANルーターを使用している場合は、無線LANルーターで自動生成されたWEPキー(16進数)を確認して、プリンターに入力してください。
無線LANルーターの設定を確認または変更する方法については、無線LANルーターに付属のマニュアルを参照するか、メーカーにお問い合わせください。
WEPキーに問題がない場合
無線LANルーターで、MACアドレスフィルタリングが設定されている場合は、プリンターのMACアドレスを許可する設定に変更してください。
プリンターのMACアドレスを確認するには、以下の手順を行ってください。
 をタップします。
をタップします。 (A)をタップします。
(A)をタップします。
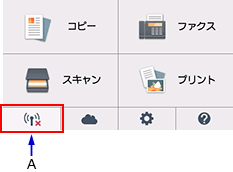
- [無線LANのMACアドレス]を確認します。
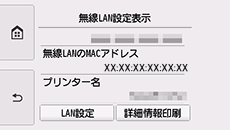
無線LANルーターで、MACアドレスフィルタリングが設定されていない場合は、再度無線LANの設定を行ってください。
上のどの方法でも解決できない場合
無線LANルーター名を直接入力して、再度無線LANの設定を行ってください。
無線LANルーターの設定を確認する方法については、無線LANルーターに付属のマニュアルを参照するか、メーカーにお問い合わせください。
[ネットワークに接続できない可能性があります]と表示された
[OK]をタップします。
無線LANルーターのDHCP機能が有効になっていない場合は、DHCP機能を有効にするか、プリンターのIPアドレスを指定(IPv4のみ)して、再度無線LANの設定を行ってください。また、選んだWEPキー番号と入力したWEPキーが正しいことを確認してください。
プリンターのIPアドレスを指定する場合
プリンターのIPアドレスは、以下の手順で指定することができます。
 をタップします。
をタップします。 (A)をタップします。
(A)をタップします。
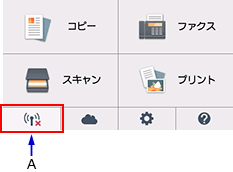
- [LAN設定]をタップします。
- [共通設定]をタップします。
- [TCP/IP設定]をタップします。
- [IPv4]をタップします。
- [はい]をタップします。
- [IPアドレス]をタップします。
- [手動設定]をタップします。
画面の指示に従って、設定を進めてください。
設定が終わったら、![]() をタップして、再度無線LANの設定を行ってください。
をタップして、再度無線LANの設定を行ってください。
DHCP機能が有効になっている場合
無線LANルーターの無線LAN設定を直接入力してください。
WEPキー番号とWEPキーに問題がない場合
無線LANルーターの設定を確認または変更する方法については、無線LANルーターに付属のマニュアルを参照するか、メーカーにお問い合わせください。


