Riešenie problémov –Manuálne pripojenie–
 Zobrazí sa správa „Bezdrôtový smerovač so zadaným sieťovým názvom (SSID) nebol zistený.“
Zobrazí sa správa „Bezdrôtový smerovač so zadaným sieťovým názvom (SSID) nebol zistený.“

-
Kontrola č. 1 Je bezdrôtový smerovač zapnutý?
Ak už je napájanie zapnuté, vypnite ho a znova zapnite.
Na nasledujúcu obrazovku tejto príručky prejdite až po zapnutí napájania. Pripojenie bezdrôtového smerovača bude dočasne vypnuté.
Skontrolujte hore uvedené a ťuknite na možnosť OK.
Potom sa vráťte na predchádzajúcu stránku, na displeji tlačiarne zadajte správny sieťový názov (SSID) a ťuknite na možnosť OK.
-
Kontrola č. 2 Umiestnili ste bezdrôtový smerovač a tlačiareň v otvorenom priestore, ktorý umožňuje bezdrôtovú komunikáciu?
-
Kontrola č. 3 Skontrolujte sieťový názov (SSID) bezdrôtového smerovača vrátane veľkých a malých písmen.
Sieťové názvy (SSID) sa medzi pásmami 5 GHz a 2,4 GHz môžu líšiť. Môžu sa tiež líšiť, keď je nastavený protokol zabezpečenia WPA3 a nie je nastavený žiadny protokol alebo WPA/WPA2.
Zapíšte alebo pozrite si sieťový názov (SSID) uvedený na bezdrôtovom smerovači a skontrolujte ho vrátane veľkých a malých písmen.
Skontrolujte hore uvedené a ťuknite na možnosť OK.
Potom sa vráťte na predchádzajúcu stránku, na displeji tlačiarne zadajte správny sieťový názov (SSID) a ťuknite na možnosť OK.
-
Kontrola č. 4 Skontrolujte, či je protokol zabezpečenia Wi-Fi tlačiarne a bezdrôtového smerovača rovnaký.
Zvyčajne nie je problém, ak je protokol zabezpečenia nastavený na WPA2.
Sieťový názov bezdrôtového smerovača (SSID) je zvyčajne opísaný na bezdrôtovom smerovači; podrobnosti o nastaveniach protokolu zabezpečenia nájdete v príručke dodanej s bezdrôtovým smerovačom alebo sa obráťte na jeho výrobcu.
Ak sa bezdrôtový smerovač napriek tomu nezistí
-
Kontrola č. 5 Problém vyriešte pomocou aplikácie Wi-Fi Connection Assistant.
Prostredníctvom aplikácie Wi-Fi Connection Assistant diagnostikujte a opravte sieťové pripojenie.
Aplikáciu Wi-Fi Connection Assistant môžete prevziať z nasledujúceho prepojenia a nainštalovať do počítača.
Podrobnosti o Wi-Fi Connection Assistant nájdete nižšie.
Windows
macOS
Po dokončení opravy pokračujte v nastavovaní podľa vášho prostredia.
Ak vykonávate nastavenie bez použitia počítača, smartfónu atď:
-
Stiahnite a nainštalujte softvér.
Po inštalácii softvéru spustite softvér a podľa pokynov na obrazovke pokračujte v nastavovaní.
Ak vykonávate nastavenie pomocou počítača, smartfónu atď.:
-
Po skontrolovaní nasledujúcich položiek kliknite na tlačidlo Zavrieť vo webovom prehliadači a zatvorte túto príručku.
Windows
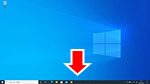
Na paneli úloh kliknite na aplikačný softvér, ktorý používate na nastavenie v smartfóne, a potom postupujte podľa pokynov na obrazovke a pokračujte v nastavovaní.
macOS
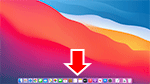
Kliknite na
 v umiestnení Dock a potom postupujte podľa pokynov na obrazovke a pokračujte v nastavovaní.
v umiestnení Dock a potom postupujte podľa pokynov na obrazovke a pokračujte v nastavovaní.Smartfón/tablet
Vráťte sa do aplikácie, ktorú používate na nastavenie v smartfóne, a potom postupujte podľa pokynov na obrazovke a pokračujte v nastavovaní.

