문제 해결 -수동 연결-
 무선 라우터가 검색되지 않는 경우
무선 라우터가 검색되지 않는 경우

-
확인 1 무선 라우터가 켜져 있습니까?
이미 켜져 있으면 껐다가 다시 켜십시오.
전원이 켜질 때까지 이 가이드의 다음 화면으로 이동하지 마십시오. 무선 라우터와의 연결이 일시적으로 해제됩니다.
-
확인 2 무선 라우터와 프린터가 무선 통신이 가능한 개방된 공간에 설치되어 있습니까?
-
확인 3 무선 라우터의 네트워크 이름(SSID) 및 암호를 확인하십시오(대/소문자 구분). 무선 라우터를 선택 후 암호가 필요하다는 점에 유의하십시오.
5GHz 주파수와 2.4GHz 주파수의 네트워크 이름(SSID)이 서로 다를 수 있습니다. 보안 프로토콜이 WPA3이고 없음 또는 WPA/WPA2가 설정되어 있는 경우에도 다를 수 있습니다.
무선 라우터에 기재된 네트워크 이름(SSID)을 적어 두거나 메모한 다음 이름을 확인하십시오(대/소문자 구분).
위 사항을 확인하고 프린터에서 다시 검색(Search again)을 탭하여 무선 라우터를 다시 검색하십시오.
그런 다음 이전 페이지로 돌아가서 프린터 화면에서 올바른 네트워크 이름(SSID)을 선택하고 OK를 탭하십시오.
-
확인 4 프린터의 Wi-Fi와 무선 라우터에서 보안 프로토콜이 같은지 확인하십시오.
일반적으로, 보안 프로토콜이 WPA2를 포함하는 것으로 설정되어 있으면 문제가 없습니다.
무선 라우터의 네트워크 이름(SSID)은 일반적으로 무선 라우터에 표기되어 있습니다. 보안 프로토콜 설정에 대한 자세한 내용은 무선 라우터와 함께 제공된 설명서를 참조하거나 무선 라우터 제조업체에 문의하십시오.
무선 라우터가 계속 검색되지 않는 경우
-
확인 5 무선 라우터의 설정에 따라 네트워크 이름(SSID)이 표시되지 않을 수도 있습니다. 연결하려면 네트워크 이름(SSID)을 직접 입력하십시오.
프린터의 무선 라우터 선택(Select wireless router) 화면에서 직접 무선 라우터 이름 입력(Directly enter the wireless router name)을 선택하십시오.
직접 입력에 대해 확신이 없으면 다음 확인 방법으로 진행하십시오.
-
확인 6 Wi-Fi Connection Assistant를 사용하여 문제를 해결하십시오.
Wi-Fi Connection Assistant를 사용하여 네트워크 연결을 진단하고 복구합니다.
다음 링크에서 Wi-Fi Connection Assistant를 다운로드하여 컴퓨터에 설치할 수 있습니다.
Wi-Fi Connection Assistant에 대한 자세한 내용은 다음을 참조하십시오.
Windows
macOS
수리가 완료되었으면 환경에 따라 다음과 같이 설정을 계속합니다.
컴퓨터, 스마트폰 등을 사용하지 않고 설정을 수행하는 경우:
-
소프트웨어를 다운로드하여 설치합니다.
소프트웨어를 설치한 후 소프트웨어를 시작하고 화면의 설명에 따라 설정을 계속합니다.
컴퓨터, 스마트폰 등을 사용하여 설정을 수행하는 경우:
-
다음 사항을 확인한 후 웹 브라우저의 닫기 버튼을 클릭하여 이 가이드를 닫습니다.
Windows
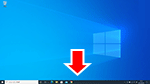
작업 표시줄에서 설정에 사용 중인 어플리케이션 소프트웨어를 클릭한 다음 화면의 설명에 따라 설정을 계속합니다.
macOS
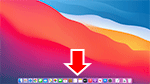
Dock에서
 을 클릭하고 화면의 설명에 따라 설정을 계속합니다.
을 클릭하고 화면의 설명에 따라 설정을 계속합니다.스마트폰/태블릿
스마트폰에서 설정에 사용한 앱으로 돌아간 후 화면의 설명에 따라 설정을 계속합니다.

