Fejlfinding – Manuel forbindelse
 "Den trådløse router med det netværksnavn (SSID), du indtastede, blev ikke registreret." vises
"Den trådløse router med det netværksnavn (SSID), du indtastede, blev ikke registreret." vises

-
Kontroltjek 1 Er den trådløse router tændt?
Hvis den allerede er tændt, skal du slukke den og derefter tænde den igen.
Fortsæt ikke til næste skærmbillede i denne vejledning, før strømmen er tændt. Forbindelsen til den trådløse router bliver midlertidigt deaktiveret.
Tjek ovenstående, og tryk på OK.
Derefter skal du vende tilbage til den forrige side, angive det korrekte netværksnavn (SSID) på printerskærmen og derefter trykke på OK.
-
Kontroltjek 2 Er den trådløse router og printeren installeret i et åbent område, hvor trådløs kommunikation er mulig?
-
Kontroltjek 3 Tjek din trådløse routers netværksnavn (SSID), herunder store og små bogstaver.
Netværksnavne (SSID'er) kan variere mellem 5 GHz- og 2,4 GHz-frekvenser. De kan også variere, alt efter om sikkerhedsprotokollen er WPA3, eller om intet eller WPA/WPA2 er indstillet.
Noter eller husk det netværksnavn (SSID), der er skrevet på den trådløse router, og tjek derefter navnet, herunder store og små bogstaver.
Tjek ovenstående, og tryk på OK.
Derefter skal du vende tilbage til den forrige side, angive det korrekte netværksnavn (SSID) på printerskærmen og derefter trykke på OK.
-
Kontroltjek 4 Tjek, at sikkerhedsprotokollen er den samme for printerens Wi-Fi og den trådløse router.
Normalt er der ikke noget problem, så længe sikkerhedsprotokollen er indstillet til noget, der omfatter WPA2.
Den trådløse routers netværksnavn (SSID) er normalt angivet på den trådløse router. Du kan finde flere oplysninger om indstillinger for sikkerhedsprotokollen i vejledningen til den trådløse router, eller du kan kontakte producenten.
Hvis den trådløse router stadig ikke er registreret
-
Kontroltjek 5 Brug Wi-Fi Connection Assistant for at løse problemet.
Diagnosticer og reparer netværksforbindelsen ved hjælp af Wi-Fi Connection Assistant.
Du kan downloade Wi-Fi Connection Assistant via følgende link og installere den på computeren.
Se følgende for yderligere oplysninger om Wi-Fi Connection Assistant.
Windows
macOS
Når reparationen er fuldført, skal du fortsætte med opsætningen på følgende måde i henhold til dit miljø.
Hvis du udfører opsætning uden brug af computer, smartphone osv.:
-
Hent og installer software.
Når softwaren er installeret, skal du starte softwaren og derefter følge instruktionerne på skærmen for at fortsætte med opsætningen.
Hvis du udfører opsætning med brug af computer, smartphone osv.:
-
Når du har tjekket følgende, skal du klikke på luk-knappen i webbrowseren for at lukke denne vejledning.
Windows
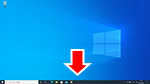
Klik på det program, du har brugt til opsætning, på proceslinjen, og følg derefter instruktionerne på skærmen for at fortsætte med opsætningen.
macOS
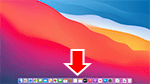
Klik på
 i Dock, og følg derefter instruktionerne på skærmen for at fortsætte med opsætningen.
i Dock, og følg derefter instruktionerne på skærmen for at fortsætte med opsætningen.Smartphone/tablet
Vend tilbage til den app, du har brugt til opsætning, på din smartphone, og følg derefter instruktionerne på skærmen for at fortsætte med opsætningen.

