Riešenie problémov -Manuálne pripojenie-
Vyberte príslušnú položku.
Zobrazuje sa hlásenie „Existuje viacero bezdrôtových smerovačov s rovnakým názvom. (Multiple wireless routers with the same name exist.)“
Toto hlásenie sa zobrazí v prípade, ak sa našlo viacero bezdrôtových smerovačov s rovnakým názvom.
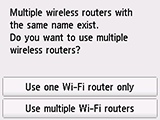
Ak máte iba jeden bezdrôtový smerovač
Vyberte položku Používať 1 smer. Wi-Fi (Use one Wi-Fi router only) a ťuknite na tlačidlo OK.
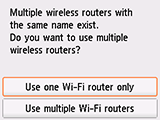
Na zobrazenej obrazovke vyberte adresu MAC cieľového bezdrôtového smerovača.
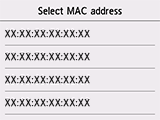
Podrobné informácie o kontrole adresy MAC bezdrôtového smerovača nájdete v príručke bezdrôtového smerovača alebo sa obráťte na jeho výrobcu.
Ak používate viacero bezdrôtových smerovačov
Ťuknite na položku Používať viac smer. Wi-Fi (Use multiple Wi-Fi routers).
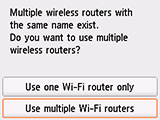
Zobrazí sa hlásenie „Nezistil sa priamo zadaný smerovač bezdrôtovej siete. (The directly entered wireless router was not detected.)“
- Je sieťové zariadenie (smerovač a pod.) zapnuté? Ak už je napájanie zapnuté, vypnite ho a znova zapnite.
Na nasledujúcu obrazovku tejto príručky prejdite až po zapnutí napájania. Pripojenie sieťového zariadenia bude dočasne vypnuté.
Ťuknutím na tlačidlo OK potvrďte správnosť zadaného názvu alebo sieťového názvu (SSID) bezdrôtového smerovača. Potom znova ťuknite na tlačidlo OK.
Ak sa bezdrôtový smerovač napriek tomu nezistí
- Je zadaný správny názov alebo sieťový názov (SSID) bezdrôtového smerovača?
- Umiestnili ste bezdrôtový smerovač a tlačiareň v otvorenom priestore, ktorý umožňuje bezdrôtovú komunikáciu?
- Využíva bezdrôtový smerovač režim IEEE802.11n (2,4 GHz), IEEE802.11g alebo IEEE802.11b?
Ťuknutím na tlačidlo OK potvrďte správnosť zadaného názvu alebo sieťového názvu (SSID) bezdrôtového smerovača. Potom znova ťuknite na tlačidlo OK.
Ak sa bezdrôtový smerovač napriek tomu nezistí
Ak je vypnuté vysielanie identifikátora SSID (napríklad pripojenie „ANY“) alebo ak je zapnutý neviditeľný režim v bezdrôtovom smerovači, zapnite vysielanie identifikátora SSID alebo vypnite neviditeľný režim a ťuknutím na tlačidlo OK znova vyhľadajte bezdrôtový smerovač.
Ak vytvárate pripojenie bez zmeny nastavení bezdrôtového smerovača
Nastavenia bezdrôtového pripojenia bezdrôtového smerovača možno zadať priamo v tlačiarni.
Ak sa bezdrôtový smerovač napriek tomu nezistí
Ak je v bezdrôtovom smerovači nastavený protokol zabezpečenia (šifrovací štandard) „WPA/WPA2 Enterprise“, zmeňte protokol zabezpečenia a znova nakonfigurujte nastavenia bezdrôtového pripojenia. Táto tlačiareň nepodporuje protokol „WPA/WPA2 Enterprise“.
Podrobné informácie o zmene protokolu zabezpečenia (šifrovacieho štandardu) používaného bezdrôtovým smerovačom nájdete v príručke bezdrôtového smerovača alebo sa obráťte na jeho výrobcu.
Zobrazí sa hlásenie „Nepodarilo sa pripojiť k smerovaču bezdrôtovej siete. (Failed to connect to the wireless router.)“, keď sa používa protokol zabezpečenia WPA/WPA2
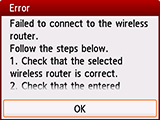
Skontrolujte, či je zadaná správna prístupová fráza bezdrôtového smerovača.
Ak s prístupovou frázou nemáte žiadne problémy
Ak je funkcia DHCP bezdrôtového smerovača vypnutá, zapnite ju a znova nakonfigurujte nastavenia bezdrôtového pripojenia.
Ak je funkcia DHCP aktívna
Ťuknite na tlačidlo OK.
Ak je v bezdrôtovom smerovači zapnuté filtrovanie adries MAC, zmeňte nastavenia tak, aby sa akceptovala adresa MAC tlačiarne.
Ak chcete skontrolovať adresu MAC tlačiarne, postupujte podľa týchto krokov.
- Stlačte tlačidlo DOMOV (HOME).
- Ťuknite na ikonu
 (A).
(A).
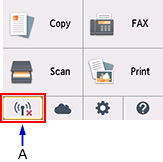
- Skontrolujte údaj Adresa MAC bezdrôt. siete LAN (MAC address of wireless LAN).
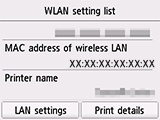
Po vypnutí filtrovania adries MAC
Ak je bezdrôtový smerovač nastavený iba na komunikáciu pomocou štandardu IEEE802.11n a nastavený je šifrovací štandard TKIP, zmeňte šifrovací alebo komunikačný štandard a potom znova nakonfigurujte nastavenia bezdrôtového pripojenia.
Ak je nastavený šifrovací štandard TKIP, nemožno používať komunikačný štandard IEEE802.11n.
Podrobné informácie o zmene nastavení bezdrôtového smerovača nájdete v príručke bezdrôtového smerovača alebo sa obráťte na jeho výrobcu.
Zobrazí sa hlásenie „Nepodarilo sa pripojiť k smerovaču bezdrôtovej siete. (Failed to connect to the wireless router.)“, keď sa používa protokol zabezpečenia WEP
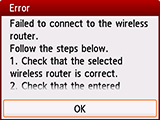
Skontrolujte, či je zadaný správny kľúč WEP bezdrôtového smerovača.
Ak používate kľúč WEP č. 2, 3 alebo 4
Číslo kľúča WEP nastavené v bezdrôtovom smerovači zmeňte na hodnotu 1 a znova vytvorte bezdrôtové pripojenie.
Ak vytvárate pripojenie bez zmeny nastavení bezdrôtového smerovača
Číslo kľúča WEP vyberte priamym zadávaním nastavení bezdrôtového pripojenia na tlačiarni.
(Prejdite na príručku rozšíreného nastavenia.)
Podrobné informácie o zmene čísla kľúča WEP bezdrôtového smerovača nájdete v príručke bezdrôtového smerovača alebo sa obráťte na jeho výrobcu.
Ak s kľúčom WEP a číslom kľúča WEP nemáte žiadne problémy
Ak je funkcia DHCP bezdrôtového smerovača vypnutá, zapnite ju a znova nakonfigurujte nastavenia bezdrôtového pripojenia.
Ak je funkcia DHCP aktívna
Ak používate bezdrôtový smerovač, ktorý automaticky vytvára kľúče WEP, skontrolujte kľúč WEP (hexadecimálny), ktorý bezdrôtový smerovač automaticky vytvoril, a potom ho zadajte v tlačiarni.
Podrobné informácie o kontrole technických parametrov bezdrôtového smerovača nájdete v príručke bezdrôtového smerovača alebo sa obráťte na jeho výrobcu.
Ak s kľúčom WEP nemáte žiadne problémy
Ak je v bezdrôtovom smerovači zapnuté filtrovanie adries MAC, zmeňte nastavenia tak, aby sa akceptovala adresa MAC tlačiarne.
Ak chcete skontrolovať adresu MAC tlačiarne, postupujte podľa týchto krokov.
- Stlačte tlačidlo DOMOV (HOME).
- Ťuknite na ikonu
 (A).
(A).
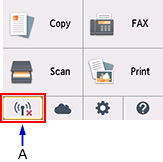
- Skontrolujte údaj Adresa MAC bezdrôt. siete LAN (MAC address of wireless LAN).
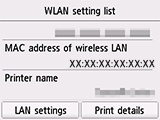
Ak je v bezdrôtovom smerovači vypnuté filtrovanie adries MAC, znova nakonfigurujte nastavenia bezdrôtového pripojenia.
Podrobné informácie o zmene nastavení bezdrôtového smerovača nájdete v príručke bezdrôtového smerovača alebo sa obráťte na jeho výrobcu.


