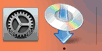有線LAN接続
プリンターの設定を行います。
以下の手順にしたがって操作してください。
-
有線LANの設定を始める前に、プリンターの電源が入っていることを確認します。
電源が入っている場合は、電源ランプ(A)が点灯または点滅します。
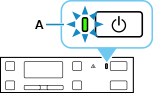
 重要
重要- クリーニングやプリントヘッド位置調整など、プリンターが動作中の場合は、動作が終了してから、操作を開始してください。
-
セットアップボタン(B)を押します。
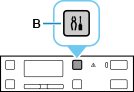
-
市販のLANケーブルを準備してください。
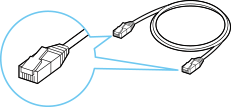
-
プリンターの左側背面にある、ポートのキャップ(C)を取り外します。
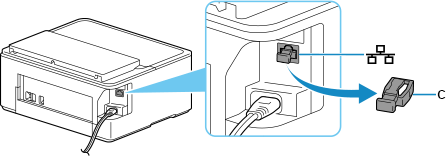
-
LANケーブル(D)で、プリンターとルーターなどのネットワーク機器を接続します。
ほかのポートに接続しないようにしてください。
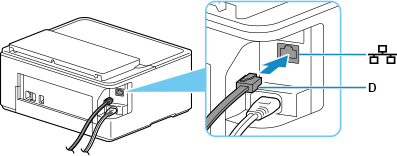
-

 ボタン(E)で[本体設定]を選び、OKボタンを押します。
ボタン(E)で[本体設定]を選び、OKボタンを押します。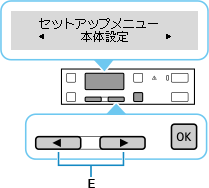
-
[LAN設定]を選び、OKボタンを押します。
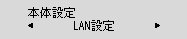
-
[有線LAN]を選び、OKボタンを押します。
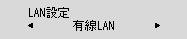
-
[有線LANの有効/無効]を選び、OKボタンを押します。
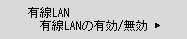
-
[有効]を選び、OKボタンを押します。
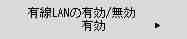
-
下の画面が表示されている場合は、OKボタンを押します。
下の画面が表示されていない場合は、次の手順に進んでください。
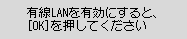
-
セットアップボタンを押します。
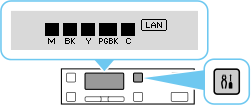
これでネットワークへの接続設定が終了しました。
接続が完了すると、画面に
 が表示されます。
が表示されます。 -
アプリケーションソフトに戻り、インストールを続けてください。
macOSをご使用の場合
Dock上の
 をクリックして、表示される画面の指示に従って設定を進めてください。
をクリックして、表示される画面の指示に従って設定を進めてください。