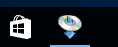Подключение через WCN
-
Выберите Друг. типы подключения (Other connection types) и нажмите кнопку OK.
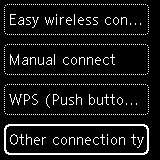
-
Выберите WPS (способ PIN-кода) (WPS (PIN code method)) и нажмите кнопку OK.
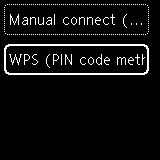
-
Когда появится показанный снизу экран, запишите PIN-код.
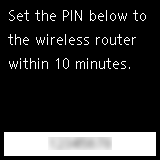
-
Для продолжения настройки параметров компьютера выполните указанные ниже действия.
Процедуры настройки могут отличаться в зависимости от системного окружения.
Windows 10
-
В меню Пуск (Start) компьютера выберите Система Windows (Windows System).
-
Выберите Этот ПК (This PC).
-
Выберите Сеть (Network).
Windows 8.1
-
Нажмите
 в нижнем левом углу экрана Пуск (Start) компьютера.
в нижнем левом углу экрана Пуск (Start) компьютера. -
Выберите Этот ПК (This PC).
-
Выберите Сеть (Network).
Windows 7
-
В меню Пуск (Start) компьютера выберите Компьютер (Computer).
-
Выберите Сеть (Network).
-
-
Выберите пункт Добавление устройств и принтеров (Add devices and printers) в меню Сеть (Network) или Добавить беспроводное устройство (Add a wireless device) в меню.
-
Для продолжения настройки следуйте инструкциям на экране компьютера, а затем введите PIN-код.
 Примечание.
Примечание.- Если неизвестно, как настроить параметры WCN, см. справку Windows.
-
Когда появится следующий экран, нажмите кнопку OK.
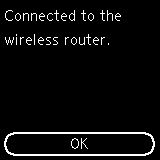

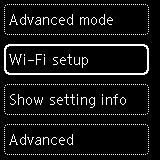
При отображении другого экрана см. раздел «Устранение неполадок».
-
Нажимайте кнопку Назад (Back) (A), пока не появится следующий экран «НАЧАЛО».
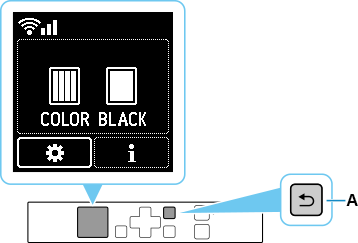
Настройка подключения к сети завершена.
После подключения в левом верхнем углу экрана отображается значок
 .
.При выполнении настройки с помощью программного обеспечения вернитесь к программному обеспечению и продолжите установку.
Щелкните
 на панели задач (taskbar), затем для продолжения настройки следуйте инструкциям на экране.
на панели задач (taskbar), затем для продолжения настройки следуйте инструкциям на экране.