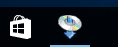Připojení WCN
-
Vyberte možnost Ostatní typy připojení (Other connection types) a stiskněte tlačítko OK.
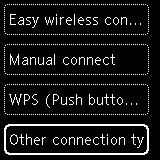
-
Vyberte možnost WPS (metoda pomocí kódu PIN) (WPS (PIN code method)) a stiskněte tlačítko OK.
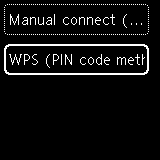
-
Po otevření obrazovky níže si poznačte kód PIN.
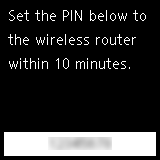
-
Pokračujte v nastavení počítače podle následujícího postupu.
Nastavení se liší v závislosti na prostředí vašeho systému.
Windows 10
-
V nabídce Start systému vyberte položku Systém Windows (Windows System).
-
Vyberte možnost Tento počítač (This PC).
-
Vyberte možnost Síť (Network).
Windows 8.1
-
Klepněte na tlačítko
 v levé spodní části obrazovky počítače Start.
v levé spodní části obrazovky počítače Start. -
Vyberte možnost Tento počítač (This PC).
-
Vyberte možnost Síť (Network).
Windows 7
-
V nabídce Start systému vyberte položku Počítač (Computer).
-
Vyberte možnost Síť (Network).
-
-
V nabídce Síť (Network) vyberte příkaz Přidat zařízení a tiskárny (Add devices and printers) nebo v nabídce vyberte příkaz Přidat bezdrátové zařízení (Add a wireless device).
-
Pokračujte podle pokynů na obrazovce počítače a pak zadejte kód PIN.
 Poznámka
Poznámka- Pokud si nejste jisti, jak nakonfigurovat nastavení funkce WCN, využijte nápovědu pro systém Windows.
-
Po zobrazení níže uvedené obrazovky stiskněte tlačítko OK.
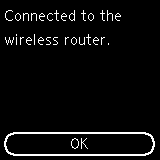

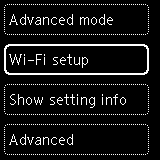
Pokud se otevře jiná obrazovka, nahlédněte do tématu Řešení potíží.
-
Opakovaně stiskněte tlačítko Zpět (Back) (A), dokud se nezobrazí následující obrazovka DOMŮ.
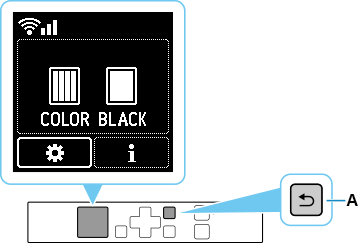
Tím je nastavení připojení k síti dokončeno.
Po navázání spojení se v levé horní části obrazovky zobrazí ikona
 .
.Pokud provádíte nastavení pomocí softwaru, vraťte se do softwaru a pokračujte v instalaci.
Klepněte na
 na hlavním panelu (taskbar) a pokračujte v nastavení podle pokynů na obrazovce počítače.
na hlavním panelu (taskbar) a pokračujte v nastavení podle pokynů na obrazovce počítače.