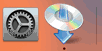手动连接
-
点击输入区域。
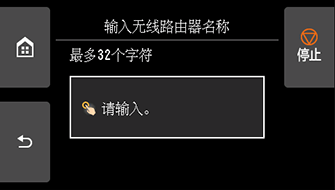
-
输入无线路由器名称(SSID)。 文本输入区分大小写。
有关如何输入字符以及如何更改字符类型,请参见“文本输入”(出现在一个新窗口中)。
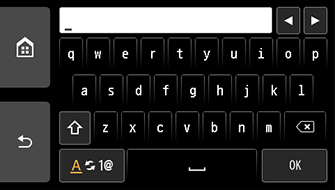
如果不知道无线路由器名称,请参见无线路由器手册或联系其制造商。
-
点击OK。
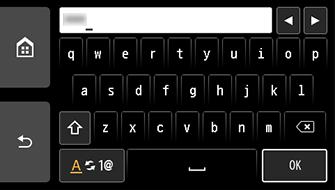
-
确保无线路由器名称(SSID)正确。
-
点击OK。
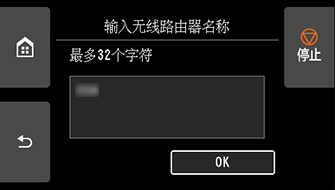
-
将出现以下屏幕之一。
如果出现“已连接到无线路由器。”,则网络不需要密码。 从步骤11继续。
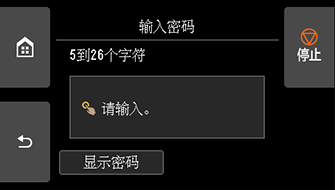
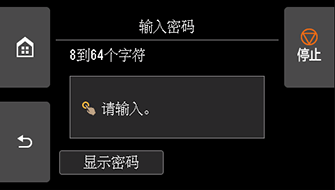
如果出现其他屏幕,请参见“故障排除”。
-
点击输入区域。
-
输入密码。 文本输入区分大小写。
有关如何输入字符以及如何更改字符类型,请参见“文本输入”(出现在一个新窗口中)。
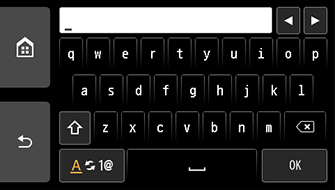
如果不知道无线路由器的密码,请参见无线路由器手册或联系制造商。
-
点击OK。
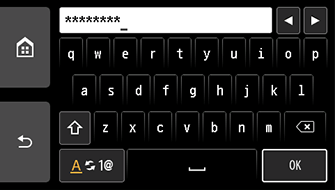
-
点击OK。
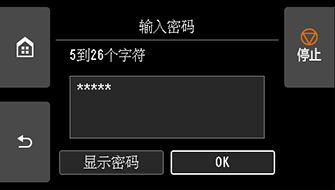
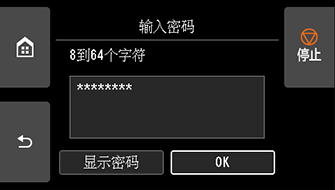
-
出现以下屏幕时,点击OK。
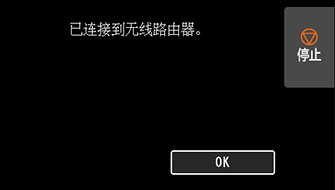
如果出现其他屏幕,请参见“故障排除”。
-
点击屏幕左侧的
 。
。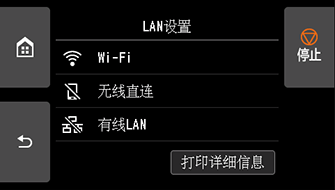

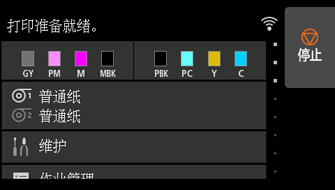
网络连接设置现已完成。
连接完成后,
 将出现在屏幕右上方。
将出现在屏幕右上方。如果使用软件执行设置,请返回软件继续进行安装。
Windows
单击任务栏中的
 ,按照屏幕上的说明继续设置。
,按照屏幕上的说明继续设置。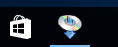
macOS
单击Dock中的
 ,按照屏幕上的说明继续设置。
,按照屏幕上的说明继续设置。