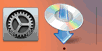Connexion filaire
Suivez la procédure ci-dessous pour configurer une imprimante.
 Remarque
Remarque
- Remarques relatives à la connexion câblée (affichage dans une nouvelle fenêtre)
-
Assurez-vous que l'imprimante est sous tension avant de commencer la configuration de la connexion filaire.
Si la machine est sous tension, le voyant MARCHE (ON) (A) s'allume.
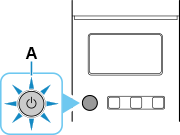
 Important
Important- Si l'imprimante effectue un nettoyage, un alignement de la tête d'impression ou d'autres processus, attendez la fin de l'opération avant de lancer la configuration.
-
Si
 est affiché sur le côté gauche de l'écran, touchez
est affiché sur le côté gauche de l'écran, touchez  pour afficher l'écran suivant.
pour afficher l'écran suivant.
-
Vous aurez besoin d'un câble Ethernet (vendu séparément).
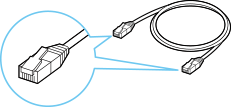
-
Connectez l'imprimante et un périphérique réseau (routeur, etc.) à l'aide d'un câble Ethernet (B).
Ne le connectez pas à un autre port.
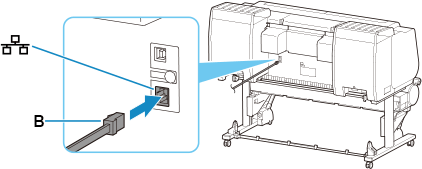
-
Déplacez l'écran en haut ou en bas, puis touchez Paramètres réseau.

-
Touchez Réseau câblé.

-
Touchez Paramètres.

-
Touchez Activer/désactiv. le réseau câblé.

-
Touchez Activer.
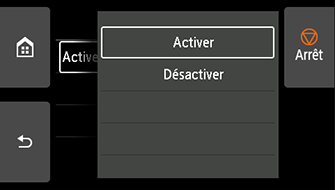
-
Si l'écran ci-dessous apparaît, touchez OK.
Si l'écran suivant ne s'affiche pas, passez à l'étape suivante.

-
Touchez
 à gauche de l'écran.
à gauche de l'écran.

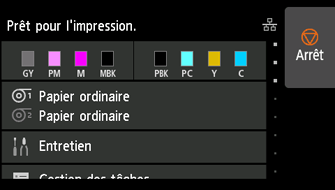
La configuration de la connexion réseau est terminée.
Une fois la connexion établie,
 s'affiche en haut à droite de l'écran.
s'affiche en haut à droite de l'écran.Si vous procédez à la configuration avec le logiciel, revenez au logiciel et poursuivez l'installation.
Windows
Cliquez sur l'
 dans la barre des tâches, puis suivez les instructions à l'écran pour procéder à la configuration.
dans la barre des tâches, puis suivez les instructions à l'écran pour procéder à la configuration.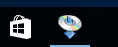
macOS
Cliquez sur l'
 dans le Dock, puis suivez les instructions à l'écran pour procéder à la configuration.
dans le Dock, puis suivez les instructions à l'écran pour procéder à la configuration.