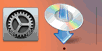Проводное подключение
Выполните указанную ниже процедуру для настройки принтера.
 Примечание.
Примечание.
- Примечания по проводному подключению (Появится новое окно)
-
Перед настройкой проводного соединения убедитесь, что принтер включен.
Если питание включено, горит индикатор ВКЛ (ON) (A).
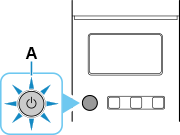
 Внимание!
Внимание!- Если принтер выполняет очистку, выравнивание печатающих головок или другие процессы, дождитесь завершения процесса, прежде чем запустить настройку.
-
Если в левой части экрана отображается значок
 , коснитесь значка
, коснитесь значка  , чтобы открыть следующий экран.
, чтобы открыть следующий экран.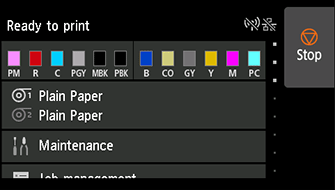
-
Вам понадобится кабель Ethernet (продается отдельно).
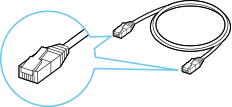
-
Подключите принтер к сетевому устройству (например, маршрутизатору) с помощью кабеля Ethernet (B).
Не подключайте его к другому порту.
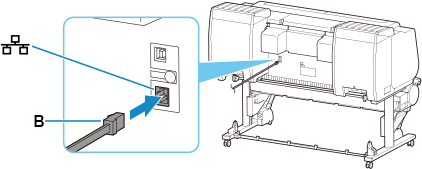
-
Проведите по экрану вверх или вниз, затем коснитесь Настройки сети (LAN settings).
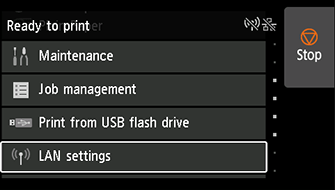
-
Коснитесь Проводная сеть (Wired LAN).
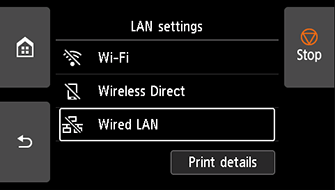
-
Коснитесь Параметры (Settings).
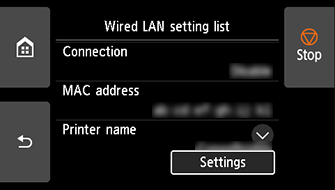
-
Коснитесь Вкл./выкл. проводную сеть (Enable/disable Wired LAN).
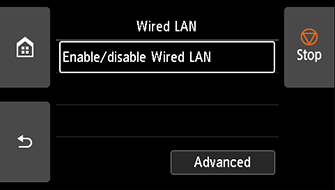
-
Коснитесь Включить (Enable).
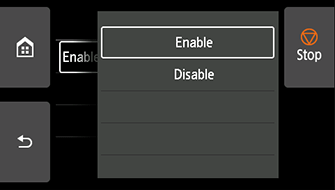
-
При появлении следующего экрана коснитесь OK.
Если следующий экран не отображается, перейдите к следующему действию.
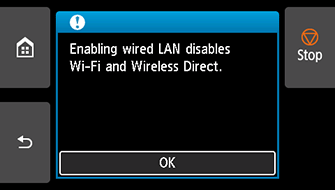
-
Коснитесь элемента
 с левой стороны экрана.
с левой стороны экрана.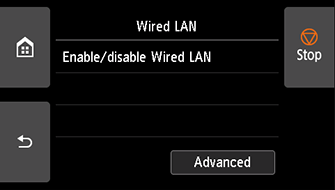

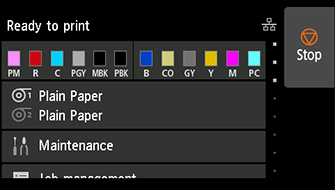
Настройка подключения к сети завершена.
После установки соединения в правой верхней части экрана отображается значок
 .
.При выполнении настройки с помощью программного обеспечения вернитесь к программному обеспечению и продолжите установку.
Windows
Щелкните
 на панели задач (taskbar), затем для продолжения настройки следуйте инструкциям на экране.
на панели задач (taskbar), затем для продолжения настройки следуйте инструкциям на экране.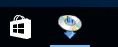
macOS
Щелкните
 на панели Dock, затем для продолжения настройки следуйте инструкциям на экране.
на панели Dock, затем для продолжения настройки следуйте инструкциям на экране.