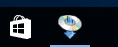WCNで接続
-
[その他の接続方法]をタップします。
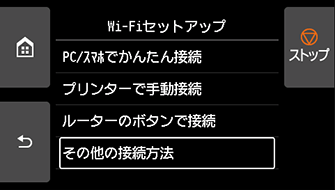
-
[WPS(PINコード方式)]をタップします。
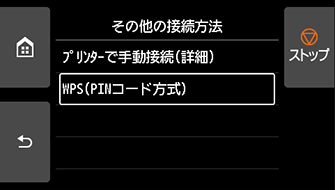
-
下の画面が表示されたらPINコードをメモします。
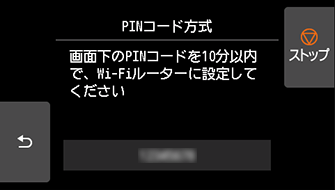
-
以下の手順に従ってパソコンの設定を進めます。
設定方法はご使用の環境によって異なります。
Windows 10の場合
-
パソコンの[スタート]メニューから[Windowsシステムツール]を選びます。
-
[PC]を選びます。
-
[ネットワーク]を選びます。
Windows 8.1の場合
-
パソコンの[スタート]画面左下にある
 をクリックします。
をクリックします。 -
[PC]を選びます。
-
[ネットワーク]を選びます。
Windows 7の場合
-
パソコンの[スタート]メニューから[コンピューター]を選びます。
-
[ネットワーク]を選びます。
-
-
ネットワークメニューの[デバイスとプリンターの追加]またはメニューの[ワイヤレス デバイスの追加]を選びます。
-
パソコンの画面の指示に従って設定を進め、PINコードを入力します。
 参考
参考- WCNの設定方法がわからないときは、Windowsヘルプを参照してください。
-
下の画面が表示されたら、[OK]をタップします。
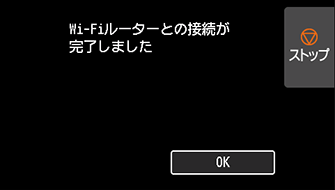
別の画面が表示された場合は、「困ったときには」を参照してください。
-
画面の左側の
 をタップします。
をタップします。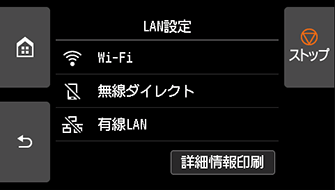


これでネットワークへの接続設定が終了しました。
接続が完了すると、画面の右上に
 が表示されます。
が表示されます。ソフトウェアでセットアップしているときは、ソフトウェアに戻り、インストールを続けてください。
タスクバーの
 をクリックして、表示される画面の指示に従って設定を進めてください。
をクリックして、表示される画面の指示に従って設定を進めてください。