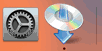الاتصال السلكي
اتبع الإجراءات الموضحة أدناه لإعداد الطابعة.
 ملاحظة
ملاحظة
- ملاحظات على الاتصال السلكي (يظهر في نافذة جديدة)
-
تأكد من أن الطابعة قيد التشغيل قبل بدء إعداد الاتصال السلكي.
إذا كانت الطابعة قيد التشغيل، فسيضيء مصباح تشغيل (ON) (A).

 هام
هام- إذا كانت الطابعة تقوم بإجراء عملية تنظيف أو محاذاة رأس الطباعة أو أي عمليات أخرى، فانتظر حتى تنتهي العملية قبل بدء الإعداد.
-
ستحتاج إلى كابل Ethernet (يُباع منفصلاً).
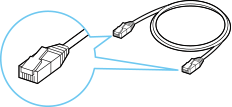
-
قم بإزالة الغطاء (B) عن المنفذ الموجود في الجانب الأيسر في الجزء الخلفي من الطابعة.
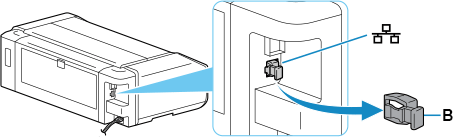
-
قم بتوصيل الطابعة بجهاز شبكة (الموجه أو ما إلى ذلك) باستخدام كابل Ethernet (C).
لا تقم بالتوصيل بأي منفذ آخر.
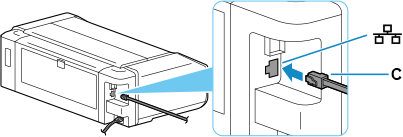
-
اضغط على زر الصفحة الرئيسية (HOME) (D).
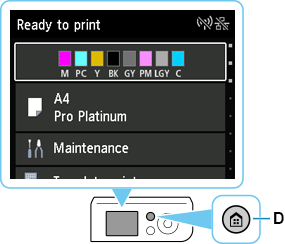
-
استخدم الزر
 أو
أو  (E) لتحديد LAN settings واضغط على الزر موافق (OK).
(E) لتحديد LAN settings واضغط على الزر موافق (OK).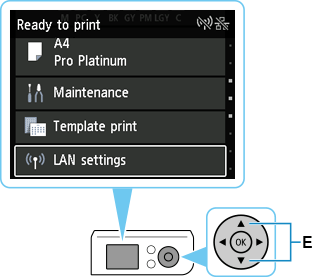
-
حدد Wired LAN واضغط على الزر موافق (OK).
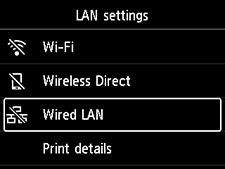
-
حدد Settings واضغط على الزر موافق (OK).
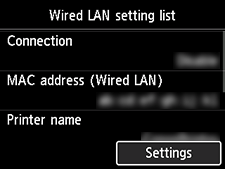
-
حدد Enable/disable Wired LAN واضغط على الزر موافق (OK).
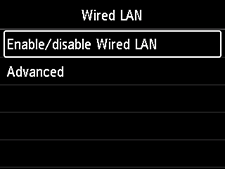
-
حدد Enable واضغط على الزر موافق (OK).
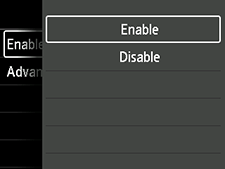
إذا ظهرت الشاشة الآتية
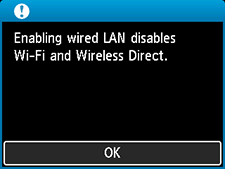
اضغط على الزر موافق (OK)، ثم تابع إلى الخطوة 11.
-
اضغط على زر الصفحة الرئيسية (HOME).
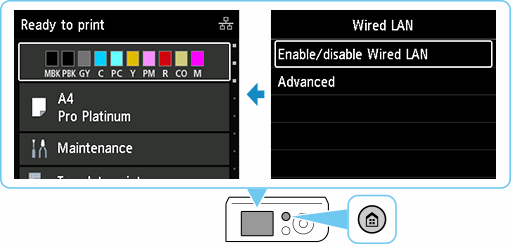
اكتمل الآن إعداد الاتصال بالشبكة.
عند اكتمال الاتصال، يظهر الرمز
 في الجزء العلوي الأيمن من الشاشة.
في الجزء العلوي الأيمن من الشاشة.إذا تم إجراء الإعداد باستخدام البرنامج، فارجع إلى البرنامج، وتابع عملية التثبيت.
Windows
انقر على
 في شريط المهام (taskbar)، ثم اتبع الإرشادات التي تظهر على الشاشة لمتابعة الإعداد.
في شريط المهام (taskbar)، ثم اتبع الإرشادات التي تظهر على الشاشة لمتابعة الإعداد.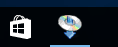
macOS
انقر على
 في Dock، واتبع الإرشادات التي تظهر على الشاشة لمتابعة الإعداد.
في Dock، واتبع الإرشادات التي تظهر على الشاشة لمتابعة الإعداد.