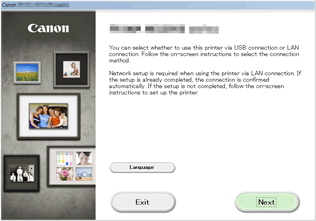Połączenie bez użycia punktu dostępu (Windows XP)
(Pojawia się w nowym oknie)
-
Jeśli na drukarce świeci się przycisk POCZĄTEK (HOME) (A), dotknij przycisku POCZĄTEK (HOME).
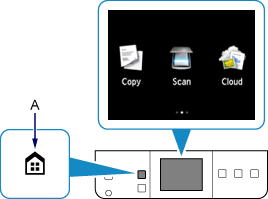
-
Przesuń palcem po ekranie w lewo lub w prawo, a następnie dotknij przycisku Ustawienia (Setup).
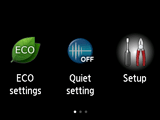
-
Przesuń palcem po ekranie w górę lub w dół, a następnie dotknij przycisku Ustawienia urządzenia (Device settings).
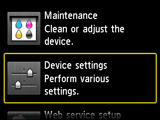
-
Puknij przycisk Ustawienia sieci LAN (LAN settings).
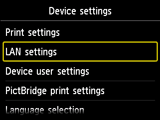
-
Dotknij przycisku Zmiana sieci LAN (Change LAN).
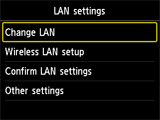
-
Dotknij przycisku Tryb punktu dost. aktyw. (Access point mode active).
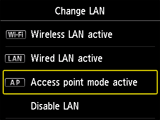
-
Sprawdź identyfikator SSID wyświetlany na ekranie drukarki.
-
Dotknij przycisku Szczegóły (Details), sprawdź Hasło (Password) (klucz sieciowy), a następnie dotknij przycisku OK.
W trakcie wykonywania kolejnych czynności będzie potrzebna znajomość wartości widocznych w polach SSID i Hasło (Password) (klucz sieciowy).
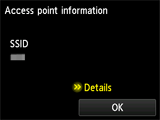

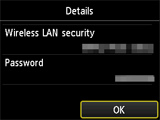
-
Dotknij przycisku OK.
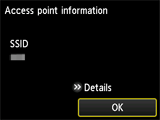
-
W obszarze powiadomień na pasku zadań na komputerze kliknij prawym przyciskiem myszy ikonę Połączenie sieci bezprzewodowej (Wireless Network Connection), a następnie wybierz polecenie Wyświetl dostępne sieci bezprzewodowe (View Available Wireless Networks).
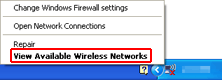
-
Wybierz nazwę sieci (identyfikator SSID), jakiej chcesz użyć, a następnie kliknij przycisk Połącz (Connect).
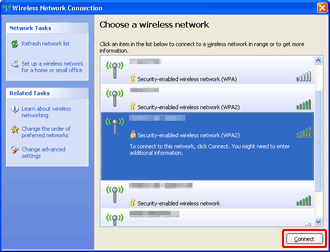
-
Wprowadź Hasło (Password) (Klucz sieciowy (Network key)), a następnie kliknij przycisk Połącz (Connect).
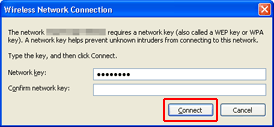
-
Po nawiązaniu połączenia klikaj przycisk Wstecz (Back), aż pojawi się poniższy ekran.
Kontynuuj konfigurowanie.