
- MG7100 series
Fouten oplossen -Standaardinstellingen-
Selecteer een toepasselijk item.
Het doeltoegangspunt wordt niet gedetecteerd
- Is het netwerkapparaat (router en dergelijke) ingeschakeld? Als het netwerkapparaat al is ingeschakeld, schakelt u dit uit en vervolgens weer in.
Nadat u het bovenstaande punt hebt gecontroleerd, tikt u op Opn. zoeken (Search again) op de printer om opnieuw naar het toegangspunt te zoeken.
Als het toegangspunt nog steeds niet wordt gedetecteerd
- Controleer de naam van het toegangspunt of netwerk en netwerkwachtwoord van uw toegangspunt of router.
- Zijn het apparaat (zoals een smartphone) en het netwerkapparaat geconfigureerd?
- Zijn toegangspunt en printer geïnstalleerd in een open ruimte waarin draadloze communicatie mogelijk is?
- Werkt het toegangspunt met IEEE802.11n (2,4 GHz), IEEE802.11g of IEEE802.11b?
Nadat u het bovenstaande punt hebt gecontroleerd, tikt u op Opn. zoeken (Search again) op de printer om opnieuw naar het toegangspunt te zoeken.
Als het toegangspunt nog steeds niet wordt gedetecteerd
Als SSID uitzenden verbinding via ('ANY' SSID, enzovoort) is uitgeschakeld of de verborgen modus is ingeschakeld op het toegangspunt, schakelt u SSID uitzenden (verbinding via 'ANY' SSID, enzovoort) in, of schakelt u de verborgen modus uit, en tikt u vervolgens op Opn. zoeken (Search again) op de printer om opnieuw naar het toegangspunt te zoeken.
Wanneer u een verbinding tot stand wilt brengen zonder de instellingen van het toegangspunt te wijzigen
Selecteer Geef rechtstreeks de naam van het toegangspunt op (Directly enter the access point name) in het scherm Toegangspunt selecteren (Select access point). De instellingen van de draadloze verbinding van het toegangspunt kunnen rechtstreeks op de printer worden ingevoerd.
Als het toegangspunt nog steeds niet wordt gedetecteerd
Als 'WPA/WPA2 Enterprise' is ingesteld als het beveiligingsprotocol (coderingsstandaard) op het toegangspunt, wijzigt u het beveiligingsprotocol (coderingsstandaard) en configureert u nogmaals de instellingen van de draadloze verbinding. 'WPA/WPA2 Enterprise' wordt niet ondersteund op deze printer.
'Er zijn meerdere toegangspunten met dezelfde naam. (Multiple access points with the same name exist.)' wordt weergegeven
Dit bericht wordt weergegeven als er meerdere toegangspunten met dezelfde naam zijn gevonden.
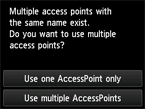
Wanneer u maar over één toegangspunt beschikt
Selecteer 1 toegangspunt gebruiken (Use one AccessPoint only) en tik vervolgens op OK.
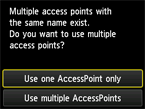
Selecteer het MAC-adres of het doeltoegangspunt op het weergegeven scherm.
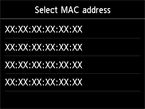
Voor informatie over het controleren van het MAC-adres van het toegangspunt raadpleegt u de handleiding bij het toegangspunt of neemt u contact op met de fabrikant.
Wanneer u meerdere toegangspunten gebruikt
Tik op Meerdere toeg.pt. gebr. (Use multiple AccessPoints).
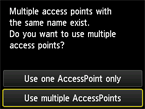
Een onbekend doeltoegangspunt wordt weergegeven
Er worden mogelijk toegangspunten in de buurt gedetecteerd.
De naam van het doeltoegangspunt wordt niet correct weergegeven
Namen van toegangspunten met dubbelbyte tekens worden niet correct weergegeven. Maar kunnen wel worden geselecteerd.
'Kan geen verbinding maken met het toegangspunt. (Failed to connect to the access point.)' wordt weergegeven wanneer het beveiliginsprotocol is WPA/WPA2
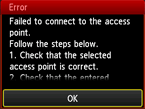
Zorg dat naam van de wachtwoordzin die is ingevoerd voor het toegangspunt juist is.
Wanneer er geen probleem is met de wachtwoordzin
Wanneer de DHCP-functie van het toegangspunt inactief is, schakelt u de DHCP-functie in en configureert u nogmaals de instellingen van de draadloze verbinding.
Wanneer de DHCP-functie actief is
Tik op OK.
Als het MAC-adresfilter is ingeschakeld op het toegangspunt, moet u de instellingen zodanig wijzigen dat het MAC-adres van de printer wordt geaccepteerd.
Volg de onderstaande procedure om het MAC-adres van de printer te controleren.
- Raak de knop HOME aan.
- Tik op Instellen (Setup).
- Tik op Apparaatinstellingen (Device settings).
-
Tik op LAN-instellingen (LAN settings) > LAN-instellingen bevestigen (Confirm LAN settings) > Lijst instellingen draadl. LAN (WLAN setting list) om het MAC-adres (MAC address) te controleren.
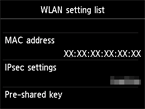
Wanneer het MAC-adresfilter is uitgeschakeld
Als het toegangspunt alleen is geconfigureerd voor communicatie via de IEEE802.11n-standaard en de codering is ingesteld op TKIP, wijzigt u de coderingsstandaard in iets anders dan TKIP of wijzigt u de communicatiestandaard in iets anders dan IEEE802.11n, en configureert u nogmaals de instellingen van de draadloze verbinding.
Als de coderingsstandaard is ingesteld op TKIP, kan IEEE802.11n niet als communicatiestandaard worden gebruikt.
Voor informatie over het wijzigen van de instellingen van het toegangspunt raadpleegt u de handleiding bij het toegangspunt of neemt u contact op met de fabrikant.
'Kan geen verbinding maken met het toegangspunt. (Failed to connect to the access point.)' wordt weergegeven wanneer het beveiligingsprotocol is WEP
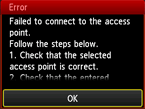
Zorg dat WEP-sleutel die is ingevoerd voor het toegangspunt juist is.
Wanneer u WEP-sleutel 2, 3 of 4 gebruikt
Wijzig het nummer van de WEP-sleutel van het toegangspunt naar 1 en stel vervolgens nogmaals een draadloze verbinding in.
Wanneer u een verbinding tot stand wilt brengen zonder de instellingen van het toegangspunt te wijzigen
Selecteer een nummer van een WEP-sleutel door instellingen van de printer voor het draadloze netwerk rechtstreeks in te voeren.
(Ga naar de handleiding voor Geavanc.instellingen)
Voor informatie over het wijzigen van het WEP-sleutelnummer van het toegangspunt raadpleegt u de handleiding bij het toegangspunt of neemt u contact op met de fabrikant.
Klik hier als er geen probleem is met de WEP-sleutel en het WEP-sleutelnummer
Wanneer de DHCP-functie van het toegangspunt inactief is, schakelt u de DHCP-functie in en configureert u nogmaals de instellingen van de draadloze verbinding.
Wanneer de DHCP-functie actief is
Als u een toegangspunt gebruikt dat automatisch WEP-sleutels maakt, moet u de WEP-sleutel (hexadecimaal) controleren die automatisch op het toegangspunt wordt gemaakt, en deze vervolgens invoeren op de printer.
Voor informatie over het controleren van de specificaties van het toegangspunt raadpleegt u de handleiding bij het toegangspunt of neemt u contact op met de fabrikant.
Wanneer er geen probleem is met de WEP-sleutel
Als het MAC-adresfilter is ingeschakeld op het toegangspunt, moet u de instellingen zodanig wijzigen dat het MAC-adres van de printer wordt geaccepteerd.
Volg de onderstaande procedure om het MAC-adres van de printer te controleren.
- Raak de knop HOME aan.
- Tik op Instellen (Setup).
- Tik op Apparaatinstellingen (Device settings).
-
Tik op LAN-instellingen (LAN settings) > LAN-instellingen bevestigen (Confirm LAN settings) > Lijst instellingen draadl. LAN (WLAN setting list) om het MAC-adres (MAC address) te controleren.
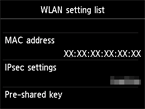
Wanneer het MAC-adresfilter is uitgeschakeld op het toegangspunt, stelt u nogmaals een draadloze verbinding in.
Voor informatie over het wijzigen van de instellingen van het toegangspunt raadpleegt u de handleiding bij het toegangspunt of neemt u contact op met de fabrikant.

