
- MG7100 series
문제 해결 -표준 설정-
적용 항목을 선택합니다.
대상 액세스 포인트가 검색되지 않는 경우
- 네트워크 장치(라우터 등)가 켜져 있습니까? 네트워크 장치가 이미 켜져 있는 경우, 이를 껐다가 다시 켜십시오.
위 사항을 확인한 후 프린터에서 다시 검색(Search again)을 눌러 액세스 포인트를 다시 검색합니다.
액세스 포인트가 계속 검색되지 않는 경우
- 액세스 포인트 이름/네트워크 이름 및 액세스 포인트 또는 라우터의 네트워크 암호를 확인합니다.
- 장치(스마트폰 등)와 네트워크 장치가 구성되었습니까?
- 액세스 포인트와 프린터가 무선 통신이 가능한 넓은 공간에 설치되어 있습니까?
- 액세스 포인트가 IEEE802.11n(2.4GHz), IEEE802.11g 또는 IEEE802.11b에서 작동하고 있습니까?
위 사항을 확인한 후 프린터에서 다시 검색(Search again)을 눌러 액세스 포인트를 다시 검색합니다.
액세스 포인트가 계속 검색되지 않는 경우
액세스 포인트에서 SSID 브로드캐스트("ANY" SSID 등을 통한 연결)가 해제되어 있거나 은폐 모드가 실행되어 있는 경우, SSID 브로드캐스트("ANY" SSID 등을 통한 연결)를 실행하거나 은폐 모드를 해제한 다음 프린터에서 다시 검색(Search again)을 눌러 액세스 포인트를 다시 검색합니다.
액세스 포인트 설정을 변경하지 않고 연결을 설정하는 경우
액세스 포인트 선택(Select access point) 화면에서 직접 액세스 포인트명 입력(Directly enter the access point name)을 선택하십시오. 프린터에서 직접 액세스 포인트의 무선 연결 설정을 입력할 수 있습니다.
액세스 포인트가 계속 검색되지 않는 경우
액세스 포인트에서 "WPA/WPA2 엔터프라이즈"가 보안 프로토콜(암호화 표준)로 설정되어 있는 경우, 보안 프로토콜(암호화 표준)을 변경하고 무선 연결 설정을 다시 구성하십시오. 이 프린터에서는 "WPA/WPA2 엔터프라이즈"가 지원되지 않습니다.
"같은 이름을 가진 여러 개 액세스 포인트가 있습니다.(Multiple access points with the same name exist.)"가 표시되는 경우
같은 이름을 가진 여러 개 액세스 포인트가 검색되는 경우 이 메시지가 나타납니다.
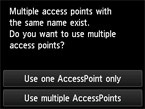
액세스 포인트가 하나만 있는 경우
하나의 AP만 사용(Use one AccessPoint only)을 선택한 다음 OK를 누르십시오.
![액세스 포인트 선택 화면: [하나의 AP만 사용] 선택](screens/trl-t013.gif)
표시된 화면에서 대상 액세스 포인트의 MAC 주소를 선택하십시오.
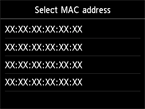
액세스 포인트의 MAC 주소를 확인하는 방법에 대한 자세한 내용은 액세스 포인트에 동봉된 설명서를 참조하거나 해당 제조업체에 문의하십시오.
여러 개의 액세스 포인트를 사용하는 경우
여러 액세스포인트 사용(Use multiple AccessPoints)을 누릅니다.
![액세스 포인트 선택 화면: [여러 액세스포인트 사용] 선택](screens/trl-t015.gif)
알 수 없는 액세스 포인트가 표시되는 경우
주변에서 사용 중인 액세스 포인트가 검색될 수도 있습니다.
액세스 포인트 이름이 올바르게 표시되지 않는 경우
액세스 포인트 이름이 2바이트 문자인 경우, 올바르게 표시되지 않습니다. 하지만 이를 선택할 수는 있습니다.
보안 프로토콜이 WPA/WPA2일 때 "액세스 포인트와의 연결에 실패했습니다.(Failed to connect to the access point.)"가 표시되는 경우
![[오류] 화면: 액세스 포인트와의 연결에 실패했습니다.](screens/trl-t016.gif)
액세스 포인트에 입력한 패스프레이즈가 올바른지 확인합니다.
패스프레이즈에 문제가 없는 경우
액세스 포인트의 DHCP 기능이 비활성 상태인 경우, DHCP 기능을 실행하고 무선 연결 설정을 다시 구성합니다.
DHCP 기능이 활성화된 경우
OK를 누릅니다.
액세스 포인트에서 MAC 주소 필터링이 실행되어 있는 경우, 프린터의 MAC 주소가 허용되도록 설정을 변경합니다.
아래의 절차에 따라 프린터의 MAC 주소를 확인하십시오.
- 홈페이지(HOME) 버튼을 터치합니다.
- 설정(Setup)을 누릅니다.
- 장치 설정(Device settings)을 누릅니다.
-
LAN 설정(LAN settings) > LAN 설정 확인(Confirm LAN settings) > WLAN 설정 목록(WLAN setting list)을 눌러 MAC 주소(MAC address)를 확인합니다.
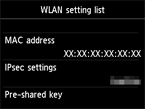
MAC 주소 필터링이 해제된 경우
액세스 포인트가 IEEE802.11n 표준만 사용하여 통신하도록 구성되고 암호화가 TKIP로 설정된 경우, TKIP 이외의 다른 암호화로 변경하거나 IEEE802.11n 이외의 다른 통신 표준으로 변경한 다음 무선 연결 설정을 다시 구성합니다.
암호화 표준이 TKIP로 설정된 경우, IEEE802.11n은 통신 표준으로 사용할 수 없습니다.
액세스 포인트의 설정을 변경하는 방법에 대한 자세한 내용은 액세스 포인트에 동봉된 설명서를 참조하거나 해당 제조업체에 문의하십시오.
보안 프로토콜이 WEP일 때 "액세스 포인트와의 연결에 실패했습니다.(Failed to connect to the access point.)"가 표시되는 경우
![[오류] 화면: 액세스 포인트와의 연결에 실패했습니다.](screens/trl-t016.gif)
액세스 포인트에 입력한 WEP 키가 올바른지 확인하십시오.
WEP 키 번호 2, 3 또는 4를 사용하는 경우
액세스 포인트에 설정된 WEP 키 번호를 1로 변경한 다음, 무선 연결을 다시 설정하십시오.
액세스 포인트 설정을 변경하지 않고 연결을 설정하는 경우
프린터의 무선 연결 설정을 직접 입력하여 WEP 키 번호를 선택하십시오.
(고급 설정 가이드로 이동)
액세스 포인트의 WEP 키 번호를 변경하는 방법에 대한 자세한 내용은 액세스 포인트에 동봉된 설명서를 참조하거나 해당 제조업체에 문의하십시오.
WEP 키 및 WEP 키 번호에 문제가 없는 경우
액세스 포인트의 DHCP 기능이 비활성 상태인 경우, DHCP 기능을 실행하고 무선 연결 설정을 다시 구성합니다.
DHCP 기능이 활성화된 경우
WEP 키를 자동으로 만드는 액세스 포인트를 사용하는 경우, 액세스 포인트에서 자동으로 만든 WEP 키(16진수)를 확인한 다음 프린터에 이 키를 입력합니다.
액세스 포인트의 사양을 확인하는 방법에 대한 자세한 내용은 액세스 포인트에 동봉된 설명서를 참조하거나 해당 제조업체에 문의하십시오.
WEP 키에 문제가 없는 경우
액세스 포인트에서 MAC 주소 필터링이 실행되어 있는 경우, 프린터의 MAC 주소가 허용되도록 설정을 변경합니다.
아래의 절차에 따라 프린터의 MAC 주소를 확인하십시오.
- 홈페이지(HOME) 버튼을 터치합니다.
- 설정(Setup)을 누릅니다.
- 장치 설정(Device settings)을 누릅니다.
-
LAN 설정(LAN settings) > LAN 설정 확인(Confirm LAN settings) > WLAN 설정 목록(WLAN setting list)을 눌러 MAC 주소(MAC address)를 확인합니다.
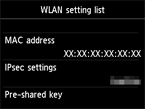
액세스 포인트에서 MAC 주소 필터링이 해제된 경우 무선 연결을 다시 설정하십시오.
액세스 포인트의 설정을 변경하는 방법에 대한 자세한 내용은 액세스 포인트에 동봉된 설명서를 참조하거나 해당 제조업체에 문의하십시오.

