故障排除 -标准设置-
选择一个应用程序项目。
未检测到无线路由器
- 是否已开启网络设备(路由器等)? 如果已开启,请将其关闭,然后重新开启。
电源未开启时,请勿继续操作本指南的下一屏幕。 与网络设备的连接将暂时断开。
检查上述内容并点击打印机上的重新搜索以重新搜索无线路由器。
如果仍然检测不到无线路由器
- 检查无线路由器的无线路由器名称/网络名称以及网络密码。
- 设备(如智能手机)和网络设备是否已设置?
- 是否将无线路由器和打印机安装到了可以进行无线通讯的开放空间?
- 无线路由器是否运行于IEEE802.11n(2.4GHz)、IEEE802.11g或IEEE802.11b?
检查上述内容并点击打印机上的重新搜索以重新搜索无线路由器。
如果仍然检测不到无线路由器
如果在无线路由器上禁用了SSID广播(如“ANY”连接)或启用了隐形模式,请启用SSID广播或禁用隐形模式,然后点击重新搜索以重新搜索无线路由器。
在不更改无线路由器设置的情况下建立连接时
在选择无线路由器屏幕中选择直接输入无线路由器名称。 可以直接在打印机上输入无线路由器的无线连接设置。
如果仍然检测不到无线路由器
如果在无线路由器上将安全协议(加密标准)设置为“WPA/WPA2企业”,请更改安全协议并重新配置无线连接设置。 此打印机不支持“WPA/WPA2企业”。
出现“存在相同名称的多个无线路由器。”
检测到使用相同名称的多个无线路由器时,出现此信息。

只有一个无线路由器时
选择仅使用一个无线路由器,然后点击OK。
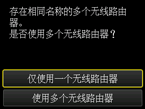
从显示的屏幕上选择目标无线路由器的MAC地址。
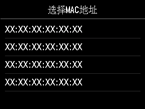
有关检查无线路由器MAC地址的详细资料,请参见无线路由器手册或联系其制造商。
使用多个无线路由器时
点击使用多个无线路由器。
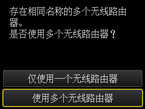
出现未知的无线路由器
也可能会检测到附近的无线路由器。
无线路由器名称错误显示
有双字节字符的无线路由器名称显示不正确,但是可以选择该无线路由器。
安全协议为WPA/WPA2时,显示“连接到无线路由器失败。”
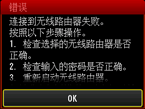
确保输入的无线路由器密码正确。
如果密码没有问题
如果无线路由器的DHCP功能关闭,请将其打开并重新进行无线连接设置。
如果已启用了DHCP功能
点击OK。
如果在无线路由器上启用了MAC地址筛选,请更改设置以接受打印机的MAC地址。
要查看打印机的MAC地址,请执行以下步骤。
- 按主页按钮。
- 点击设置。
- 点击设备设置。
-
点击LAN设置 > 确认LAN设置 > 无线LAN设置列表,以检查MAC地址。
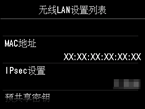
如果禁用了MAC地址筛选
如果将无线路由器设置为仅使用IEEE802.11n标准进行通讯,并且加密标准设置为TKIP,请更改加密或通讯标准,然后重新配置无线连接设置。
如果加密标准设置为TKIP,则通讯标准不能使用IEEE802.11n。
有关更改无线路由器设置的详细资料,请参见无线路由器手册或联系其制造商。
安全协议为WEP时,显示“连接到无线路由器失败。”
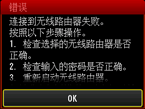
确保输入的无线路由器WEP密钥正确。
使用WEP密钥号码2、3或4时
将无线路由器上WEP密钥号码设置更改为1,然后重新设置无线连接。
在不更改无线路由器设置的情况下建立连接时
通过直接输入打印机的无线连接设置来选择WEP密钥号码。
(进入高级设置指南)
有关更改无线路由器WEP密钥号码的详细资料,请参见无线路由器手册或联系其制造商。
如果WEP密钥和WEP密钥号码没有问题
如果无线路由器的DHCP功能关闭,请将其打开并重新进行无线连接设置。
如果已启用了DHCP功能
如果正在使用可以自动创建WEP密钥的无线路由器,请检查无线路由器自动创建的WEP密钥(十六进制),然后将其输入打印机。
有关如何检查无线路由器规格的详细资料,请参见无线路由器手册或联系其制造商。
如果WEP密钥没有问题
如果在无线路由器上启用了MAC地址筛选,请更改设置以接受打印机的MAC地址。
要查看打印机的MAC地址,请执行以下步骤。
- 按主页按钮。
- 点击设置。
- 点击设备设置。
-
点击LAN设置 > 确认LAN设置 > 无线LAN设置列表,以检查MAC地址。
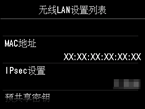
如果无线路由器上禁用了MAC地址筛选,请重新配置无线连接设置。
有关更改无线路由器设置的详细资料,请参见无线路由器手册或联系其制造商。


