Felsökning -Standardinställningar-
Välj en lämplig post.
Trådlös router ej hittad
- Är nätverksenheten (router etc.) påslagen? Om den redan är på stänger du av den och slår sedan på den igen.
Gå inte till nästa skärm förrän nätströmmen är på. Anslutningen till nätverksenheten inaktiveras tillfälligt.
Kontrollera ovanstående och tryck på vänster Funktion (Function)-knapp (A) för att söka efter den trådlösa routern igen.
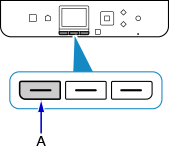
Om den trådlösa routern fortfarande inte hittas
- Kontrollera den trådlösa routerns namn/nätverksnamnet och nätverkslösenordet för den trådlösa routern.
- Är enheten (t.ex. en smarttelefon) och nätverksenheten konfigurerade?
- Är den trådlösa routern och skrivaren placerade i ett öppet utrymme där trådlös kommunikation är möjlig?
- Arbetar den trådlösa routern i IEEE802.11n (2,4 GHz), IEEE802.11g eller IEEE802.11b?
Kontrollera ovanstående och tryck på vänster Funktion (Function)-knapp för att söka efter den trådlösa routern igen.
Om den trådlösa routern fortfarande inte hittas
Om SSID-sändning (t.ex. valfri anslutning) är inaktiverad eller om osynligt läge är aktiverat på den trådlösa routern, aktiverar du SSID-sändning eller inaktiverar osynligt läge och trycker sedan på vänster Funktion (Function)-knapp för att söka efter den trådlösa routern igen.
Om du upprättar en anslutning utan att ändra inställningarna för den trådlösa routern
Välj Ange den trådlösa routerns namn direkt (Directly enter the wireless router name) på skärmen Välj trådlös router (Select wireless router). Den trådlösa routerns inställningar för trådlös anslutning kan anges direkt på skrivaren.
Om den trådlösa routern fortfarande inte hittas
Om "WPA/WPA2 Enterprise" är inställt som säkerhetsprotokoll (krypteringsstandard) på den trådlösa routern ska du ändra säkerhetsprotokollet (krypteringsstandard) och göra om inställningarna för trådlös anslutning. "WPA/WPA2 Enterprise" stöds inte på den här skrivaren.
"Det finns flera trådlösa routrar med samma namn. (Multiple wireless routers with the same name exist.)" visas
Det här meddelandet visas när det finns flera trådlösa routrar med samma namn.
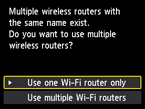
Om du bara har en trådlös router
Välj Anv. bara en Wi-Fi-router (Use one Wi-Fi router only) och tryck på OK.
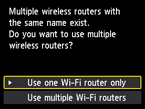
Välj den trådlösa routerns MAC-adress i fönstret som visas och tryck sedan på OK.
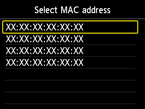
För mer information om hur du kontrollerar den trådlösa routerns MAC-adress, se handboken för den trådlösa routern eller kontakta tillverkaren.
Om du använder flera trådlösa routrar
Välj Anv. flera Wi-Fi-routrar (Use multiple Wi-Fi routers) och tryck på OK.
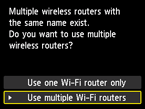
Okänd trådlös router visas
Även andra trådlösa routrar i närheten kan visas.
Namn på trådlös router visas felaktigt
Trådlösa routrar vars namn innehåller dubbelbytetecken visas inte korrekt, men kan ändå väljas.
"Kunde inte ansluta till den trådlösa routern. (Failed to connect to the wireless router.)" visas när säkerhetsprotokollet är WPA/WPA2
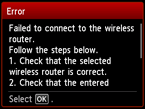
Kontrollera att den trådlösa routerns lösenordsfras är korrekt.
Om inga problem med lösenordsfrasen verkar finnas
Om den trådlösa routerns DHCP-funktion är avstängd sätter du på den och gör om inställningarna för trådlös anslutning.
Om DHCP-funktionen är aktiv
Tryck på OK.
Om filtrering av MAC-adresser är aktiverad på den trådlösa routern ändrar du inställningarna så att skrivarens MAC-adress accepteras.
Kontrollera skrivarens MAC-adress genom att följa dessa steg.
- Tryck på knappen HEM (HOME).
- Visa Konfig. (Setup) och tryck på höger Funktion (Function)-knapp.
- Välj Enhetsinställningar (Device settings) och tryck på OK.
-
Välj LAN-inställningar (LAN settings) > Bekräfta LAN-inställningar (Confirm LAN settings) > Inställningslista trådl. LAN (WLAN setting list) för att kontrollera enhetens MAC-adress (MAC address).
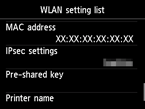
Om filtrering av MAC-adresser är inaktiverad
Om den trådlösa routern är inställd på kommunikation med endast IEEE802.11n-standarden och kryptering är inställt på TKIP, ändrar du antingen krypteringen eller kommunikationsstandarden och gör sedan om inställningarna för den trådlösa anslutningen.
Om krypteringsstandarden är TKIP kan inte IEEE802.11n användas som kommunikationsstandard.
För mer information om hur du ändrar inställningarna för den trådlösa routern, se handboken för den trådlösa routern eller kontakta tillverkaren.
"Kunde inte ansluta till den trådlösa routern. (Failed to connect to the wireless router.)" visas när säkerhetsprotokollet är WEP
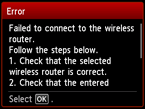
Kontrollera att WEP-nyckeln som anges för den trådlösa routern är korrekt.
Om du använder WEP-nyckelnummer 2, 3 eller 4
Ändra WEP-nyckelnumret som är inställt på den trådlösa routern till 1 och upprätta sedan en trådlös anslutning igen.
Om du upprättar en anslutning utan att ändra inställningarna för den trådlösa routern
Välj ett WEP-nyckelnummer genom att ange skrivarens inställningar för trådlös anslutning direkt.
(Fortsätt till handboken för Avancerade inställningar)
För mer information om hur du ändrar den trådlösa routerns WEP-nyckelnummer, se handboken för den trådlösa routern eller kontakta tillverkaren.
Om det inte är något problem med WEP-nyckeln och WEP-nyckelnumret
Om den trådlösa routerns DHCP-funktion är avstängd sätter du på den och gör om inställningarna för trådlös anslutning.
Om DHCP-funktionen är aktiv
Om du använder en trådlös router som automatiskt skapar WEP-nycklar kontrollerar du WEP-nyckeln (hexadecimal) som den trådlösa routern har skapat automatiskt och anger sedan den på skrivaren.
För mer information om hur du kontrollerar specifikationerna för den trådlösa routern, se handboken för den trådlösa routern eller kontakta tillverkaren.
Om det inte finns något problem med WEP-nyckeln
Om filtrering av MAC-adresser är aktiverad på den trådlösa routern ändrar du inställningarna så att skrivarens MAC-adress accepteras.
Kontrollera skrivarens MAC-adress genom att följa dessa steg.
- Tryck på knappen HEM (HOME).
- Visa Konfig. (Setup) och tryck på höger Funktion (Function)-knapp.
- Välj Enhetsinställningar (Device settings) och tryck på OK.
-
Välj LAN-inställningar (LAN settings) > Bekräfta LAN-inställningar (Confirm LAN settings) > Inställningslista trådl. LAN (WLAN setting list) för att kontrollera enhetens MAC-adress (MAC address).
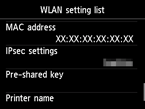
Om filtrering för MAC-adresser är inaktiverat på den trådlösa routern ska du konfigurera inställningarna för trådlös anslutning igen.
För mer information om hur du ändrar inställningarna för den trådlösa routern, se handboken för den trådlösa routern eller kontakta tillverkaren.


