Řešení potíží -WEP-
Vyberte příslušnou položku.
Zobrazí se obrazovka „Připojení k bezdrátovému směrovači se nezdařilo. (Failed to connect to the wireless router.)“
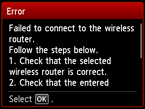
Ujistěte se, že je zadaný klíč WEP bezdrátového směrovače i vybrané číslo klíče WEP správné a nastavte bezdrátové připojení znovu.
Chcete-li změnit použité číslo klíče WEP, změňte nastavení bezdrátového směrovače a nastavte bezdrátové připojení znovu.
Podrobné informace o změně nastavení čísla klíče WEP bezdrátového směrovače naleznete v příručce k bezdrátovému směrovači nebo se obraťte na jeho výrobce.
Pokud nedochází k problémům s klíčem WEP ani s číslem klíče WEP
Je-li funkce DHCP bezdrátového směrovače vypnuta, aktivujte ji a znovu proveďte nastavení bezdrátového připojení.
Pokud je funkce DHCP aktivní
Pokud používáte bezdrátový směrovač, který vytváří klíče WEP automaticky, zjistěte klíč WEP (hexadecimální) vytvořený automaticky v bezdrátovém směrovači a zadejte jej v tiskárně.
Podrobné informace o ověření nebo změně nastavení bezdrátového směrovače naleznete v příručce k bezdrátovému směrovači nebo se obraťte na jeho výrobce.
Pokud je klíč WEP v pořádku
Je-li v bezdrátovém směrovači aktivní filtrování adres MAC, změňte nastavení tak, aby byla adresa MAC tiskárny povolena.
Pomocí níže uvedeného postupu zkontrolujte adresu MAC tiskárny.
- Stiskněte tlačítko DOMŮ (HOME).
- Otevřete nabídku Nastavení (Setup) a stiskněte pravé tlačítko Funkce (Function).
- Vyberte možnost Nastavení zařízení (Device settings) a stiskněte tlačítko OK.
-
Vyberte možnost Nastavení sítě LAN (LAN settings) > Potvrdit nastavení sítě LAN (Confirm LAN settings) > Seznam nastavení WLAN (WLAN setting list) a zkontrolujte položku Adresa MAC (MAC address).
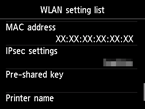
Pokud je filtrování adres MAC v bezdrátovém směrovači neaktivní, upravte znovu nastavení bezdrátového připojení.
Pokud problém nevyřeší žádný z výše uvedených postupů
Zadejte název bezdrátového směrovače přímo a nastavte bezdrátové připojení znovu.
Podrobné informace o ověření nastavení bezdrátového směrovače naleznete v příručce k bezdrátovému směrovači nebo se obraťte na jeho výrobce.
Zobrazí se zpráva „Je možné, že zařízení se nepodaří připojit k síti. (The device may not be able to connect to the network.)“
Stiskněte tlačítko OK.
Je-li funkce DHCP bezdrátového směrovače vypnuta, aktivujte ji nebo nastavte adresu IP tiskárny (pouze IPv4) a znovu proveďte nastavení bezdrátového připojení. Současně zkontrolujte, zda jsou vybrané číslo klíče WEP i zadaný klíč WEP správné.
Pokud zadáte adresu IP tiskárny
Následujícím způsobem určete adresu IP tiskárny.
- Na obrazovce DOMŮ (HOME) otevřete nabídku Nastavení (Setup) a stiskněte pravé tlačítko Funkce (Function).
- Vyberte možnost Nastavení zařízení (Device settings) a stiskněte tlačítko OK.
- Vyberte možnost Nastavení sítě LAN (LAN settings) a stiskněte tlačítko OK.
- Vyberte možnost Jiná nastavení (Other settings) a stiskněte tlačítko OK.
- Vyberte možnost Nastavení sítě TCP/IP (TCP/IP settings) a stiskněte tlačítko OK.
- Vyberte možnost IPv4 a stiskněte tlačítko OK.
- Vyberte možnost Ano (Yes) a stiskněte tlačítko OK.
- Vyberte možnost Adresa IP (IP address) a stiskněte tlačítko OK.
- Vyberte možnost Ruční nastavení (Manual setup) a stiskněte tlačítko OK.
Pokračujte v nastavení podle pokynů na obrazovce.
Po dokončení nastavení stiskněte tlačítko DOMŮ (HOME) a nastavte bezdrátové připojení znovu.
Pokud je funkce DHCP aktivní
Zadejte nastavení bezdrátového připojení bezdrátového směrovače přímo.
Pokud nedochází k problémům s číslem klíče WEP ani s klíčem WEP
Podrobné informace o ověření nebo změně nastavení bezdrátového směrovače naleznete v příručce k bezdrátovému směrovači nebo se obraťte na jeho výrobce.


